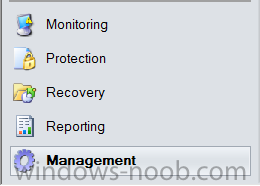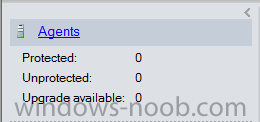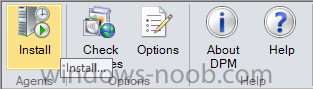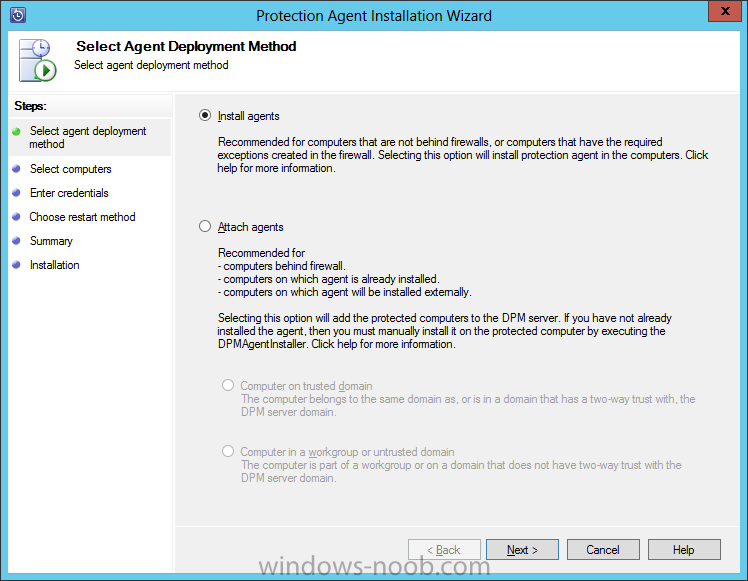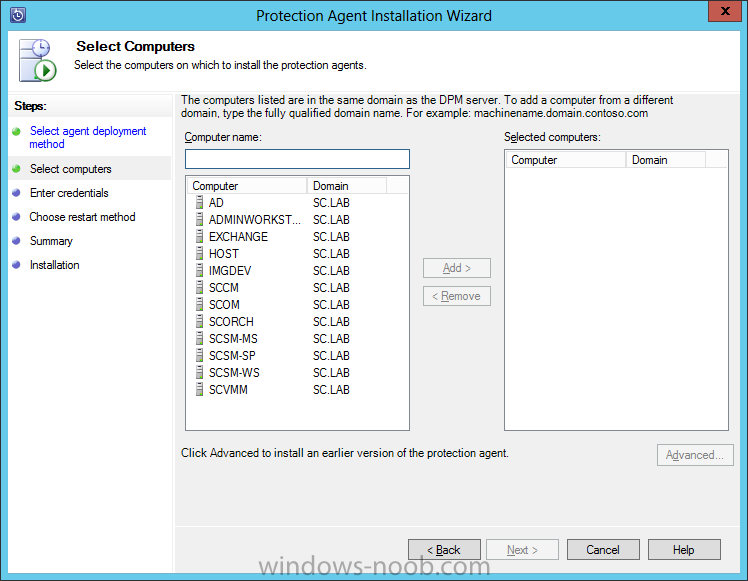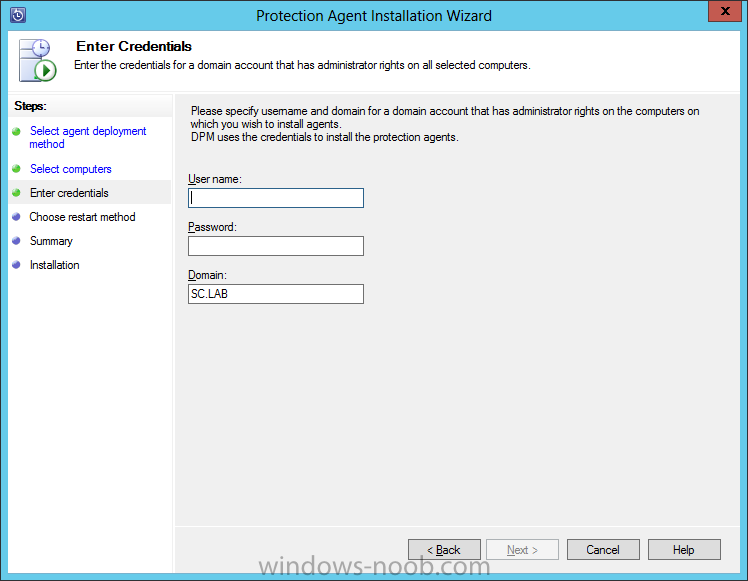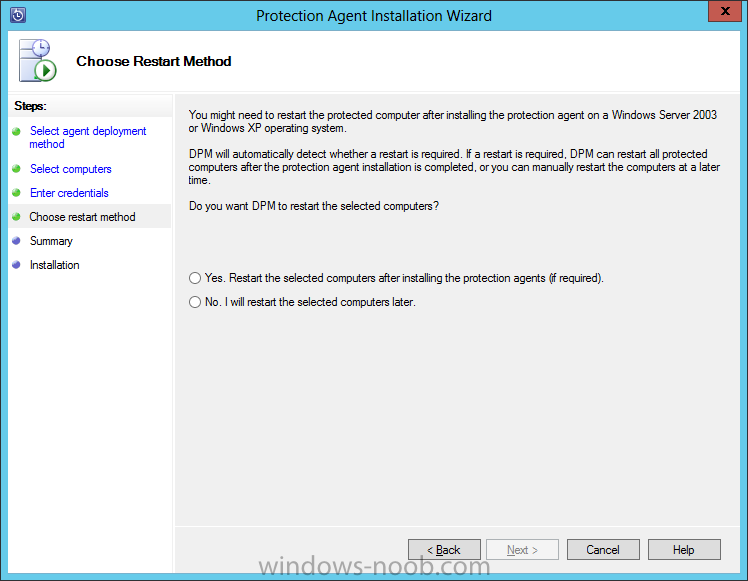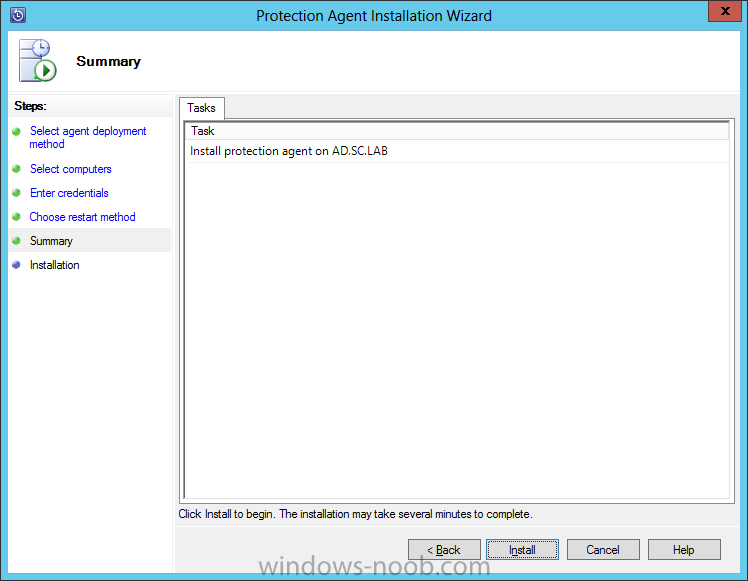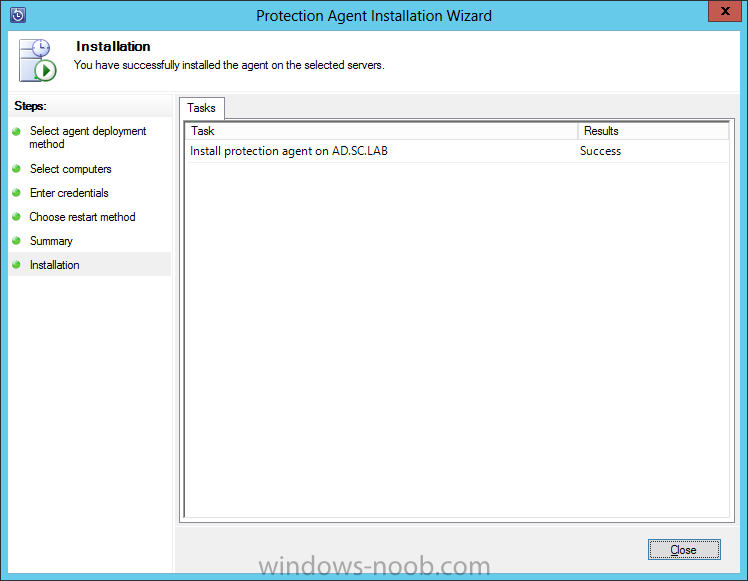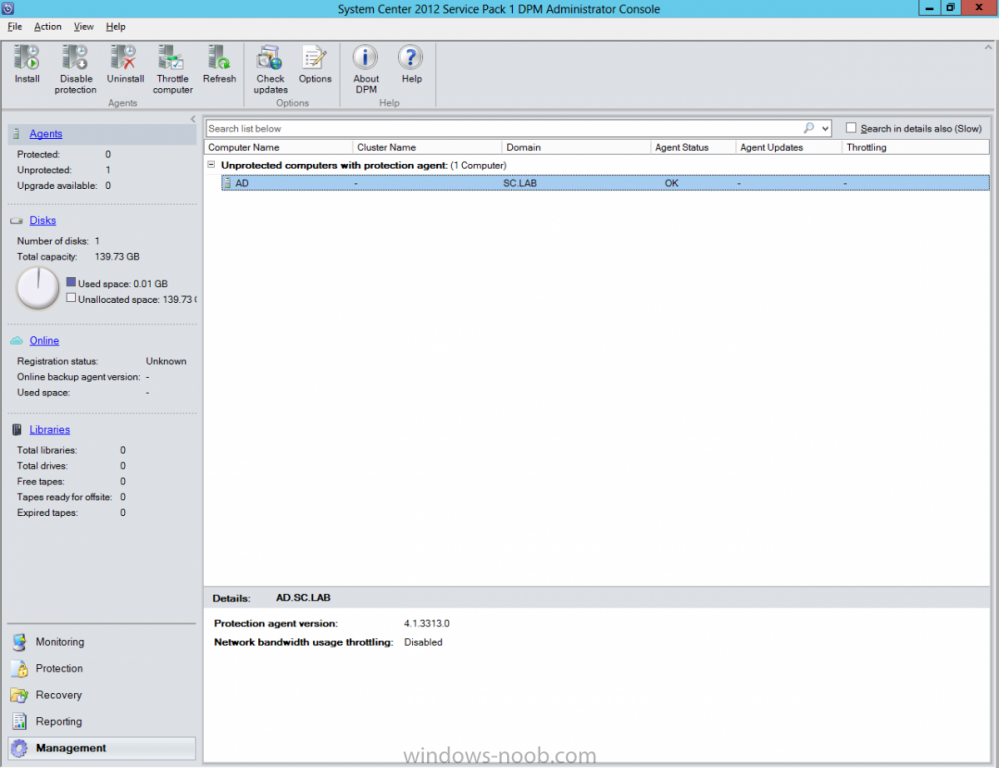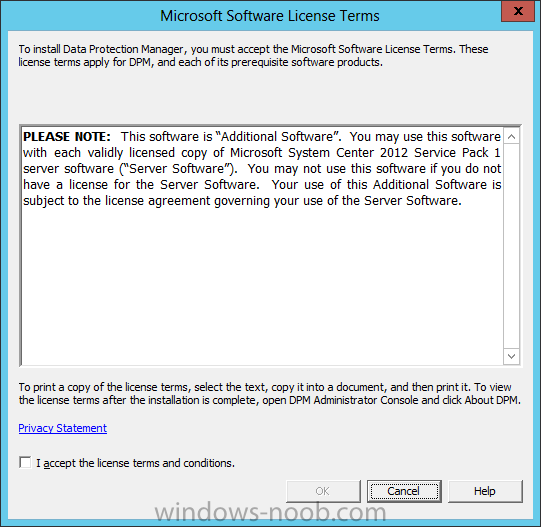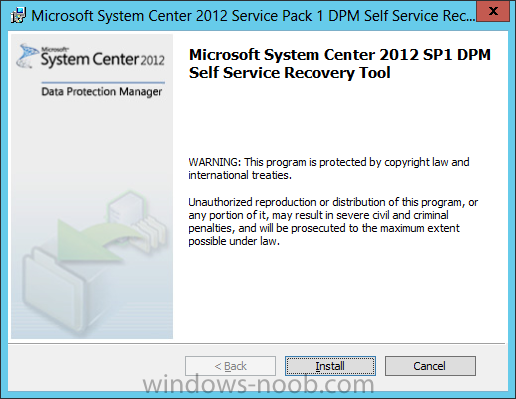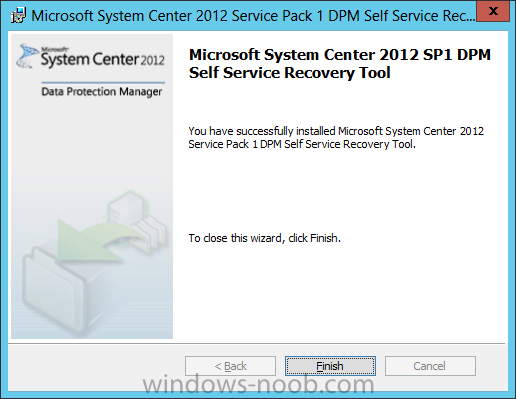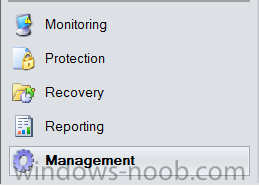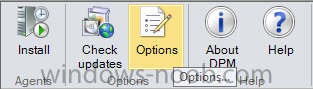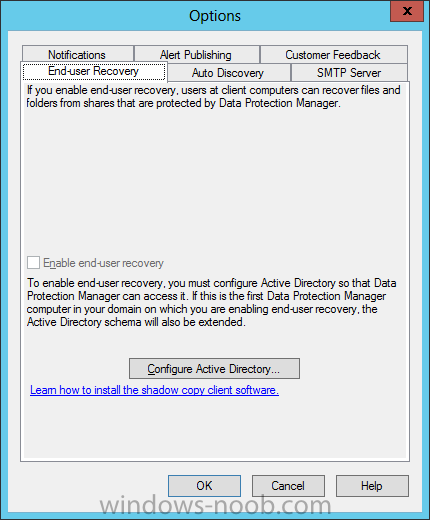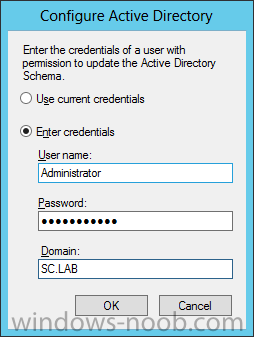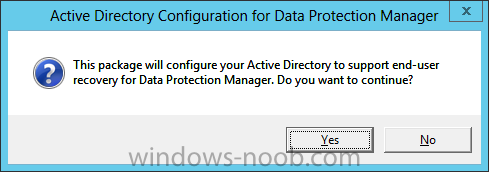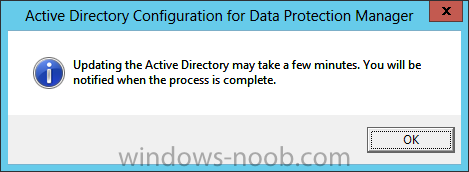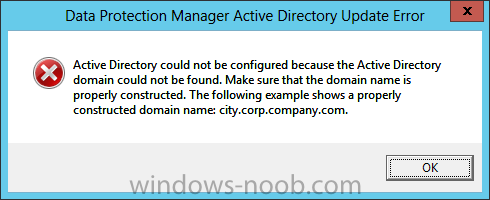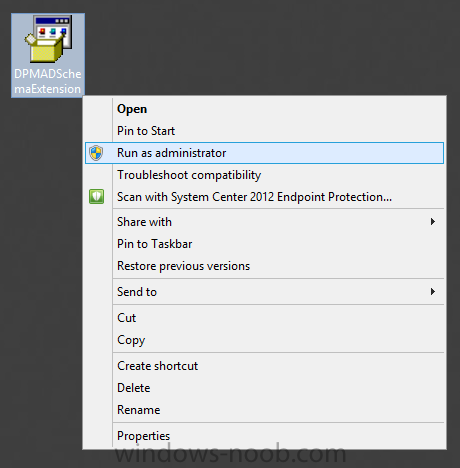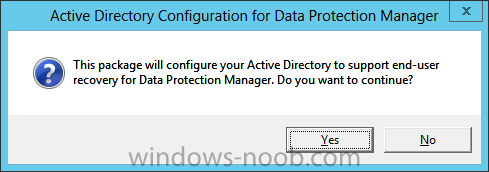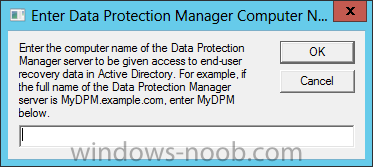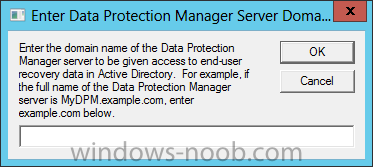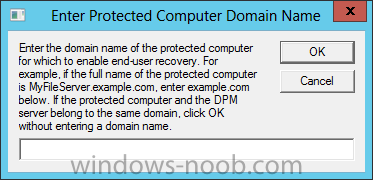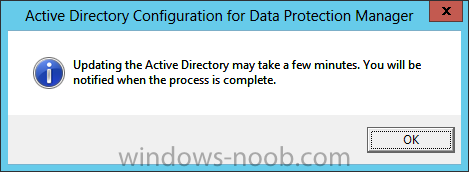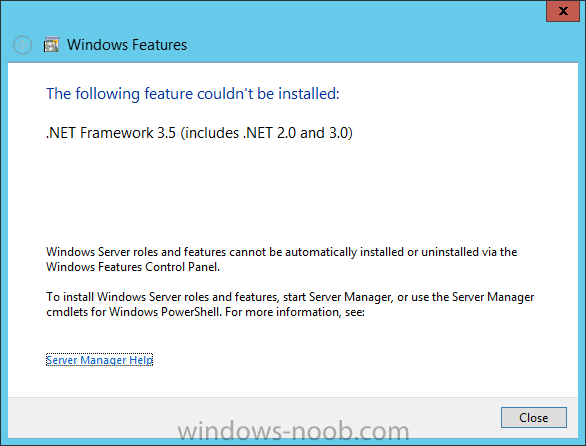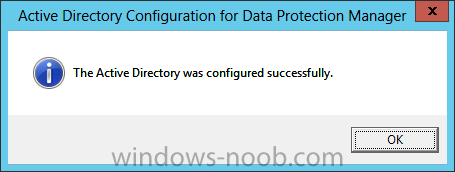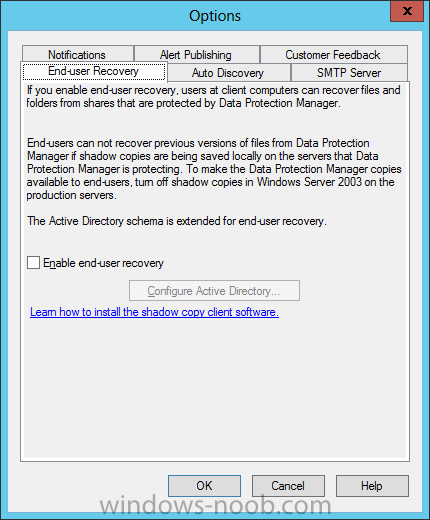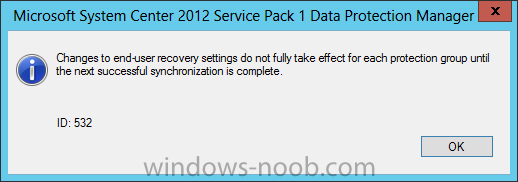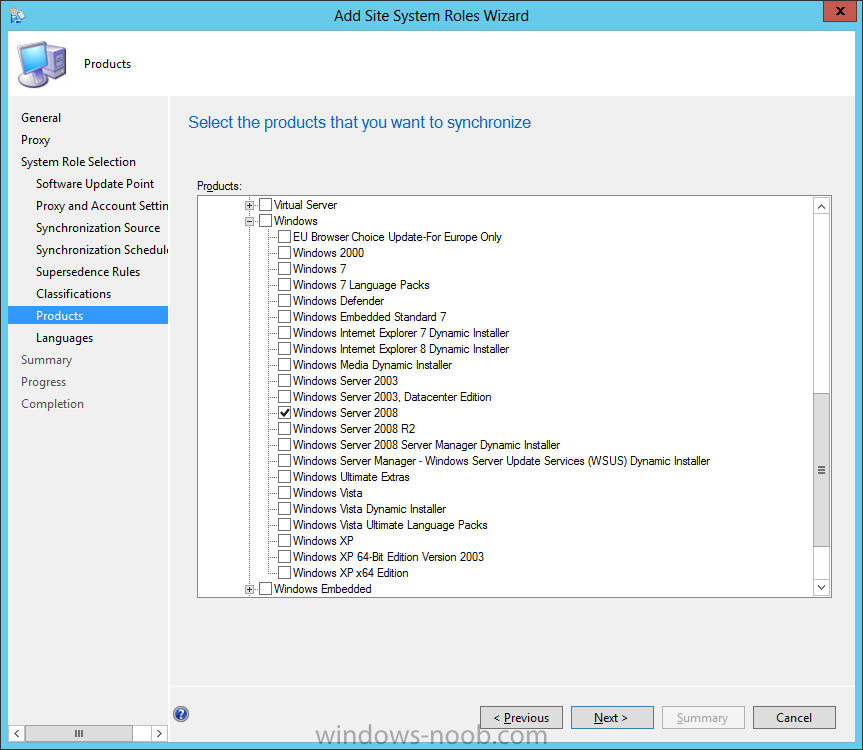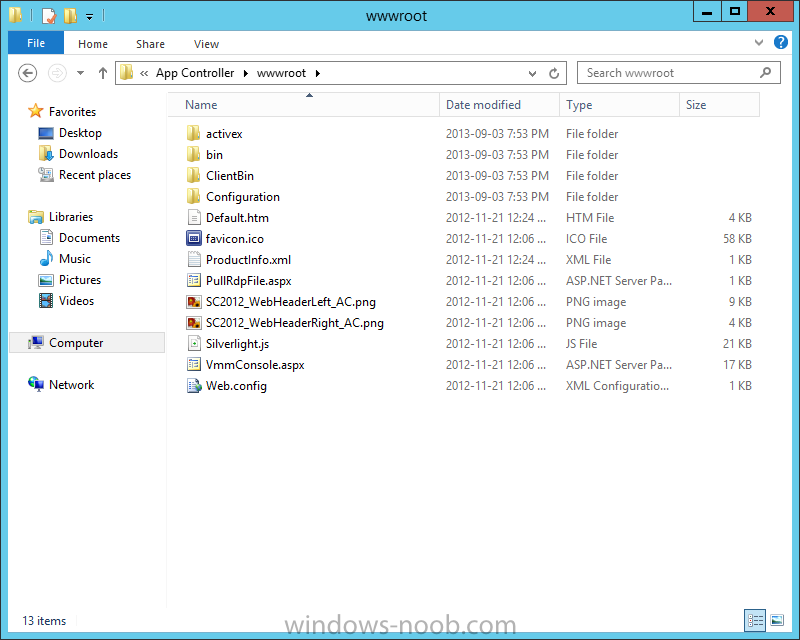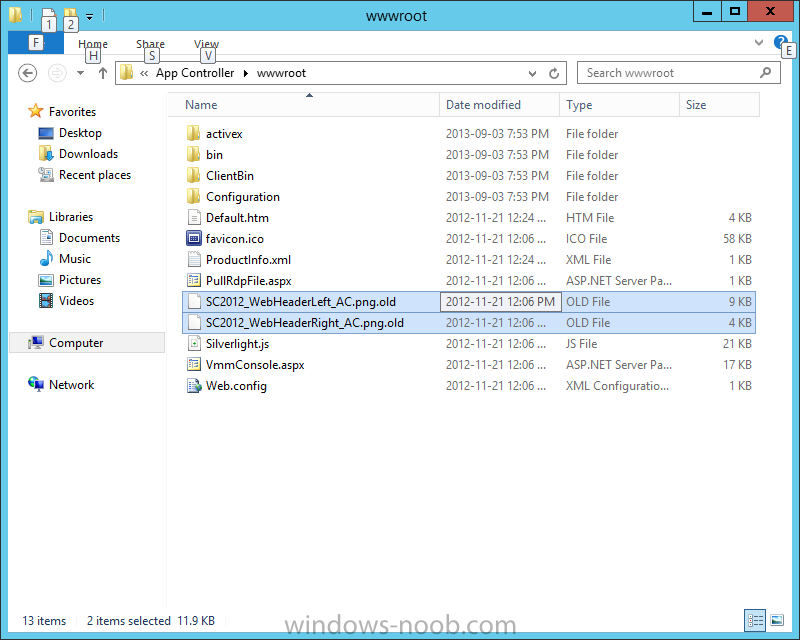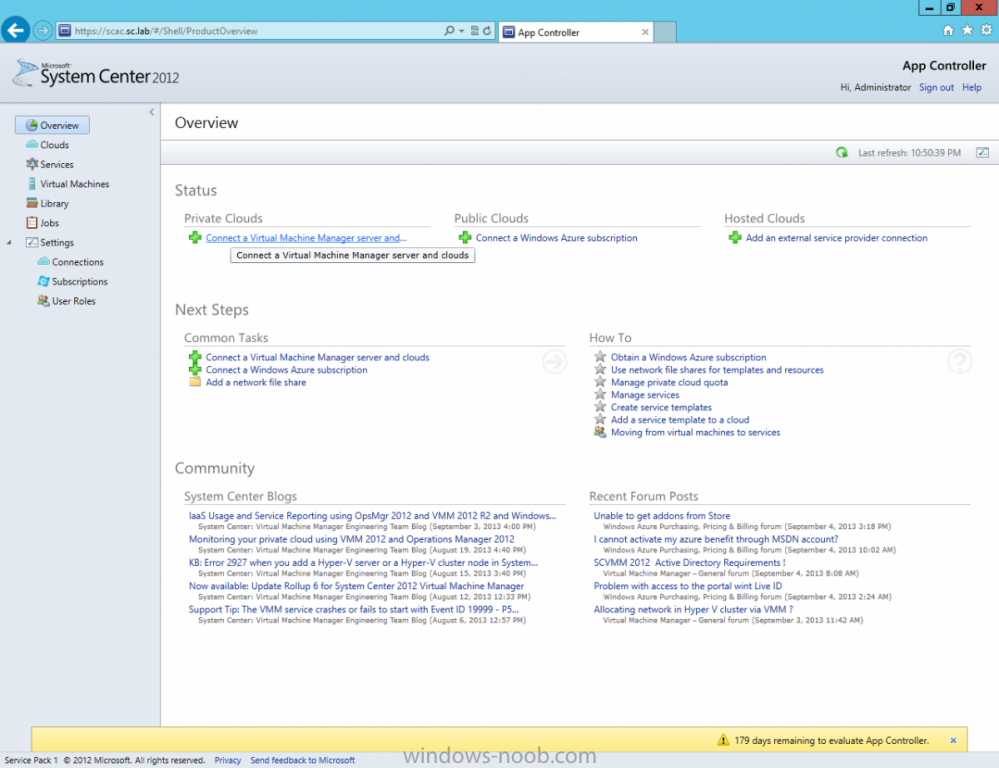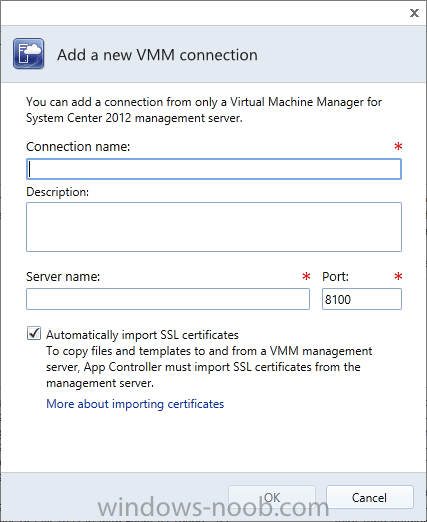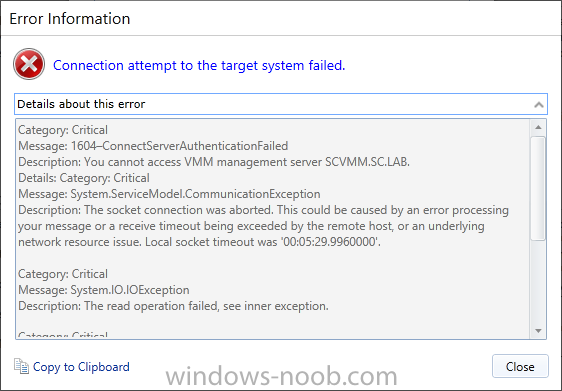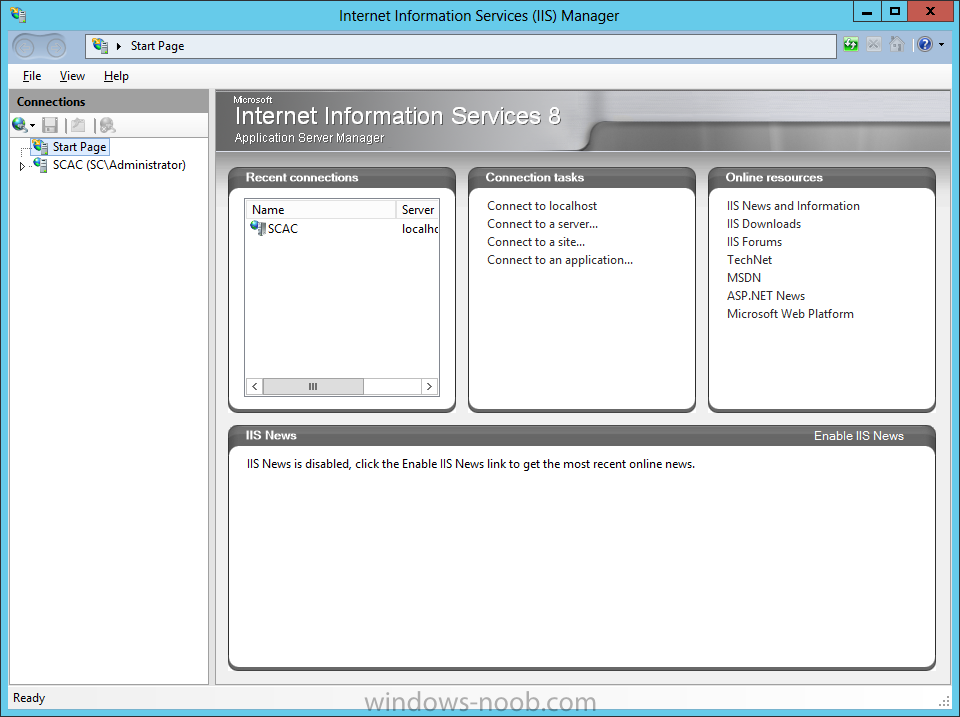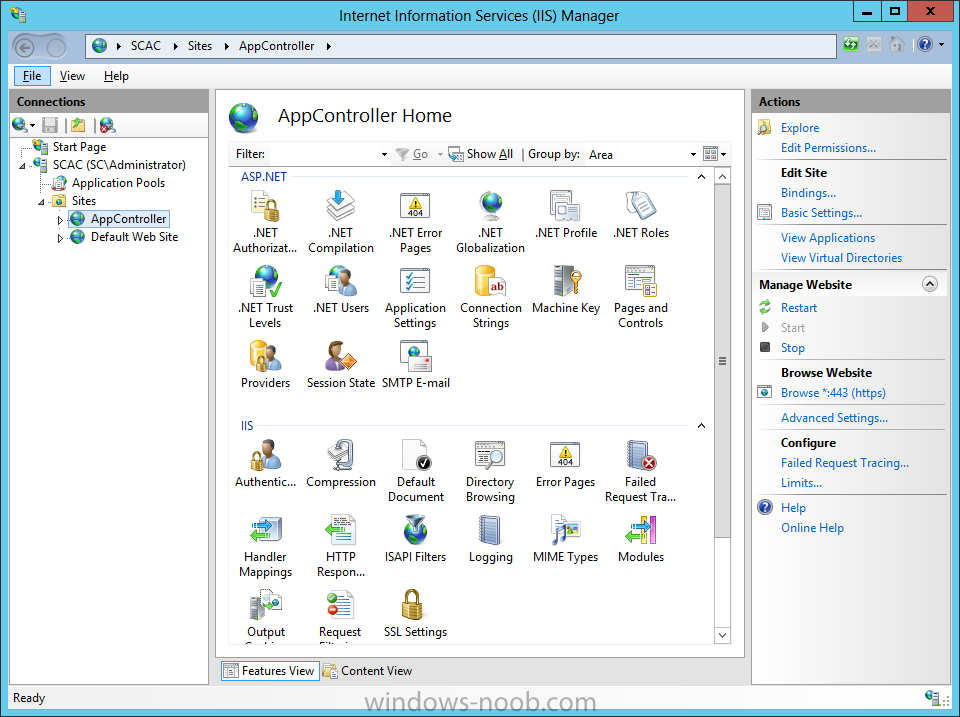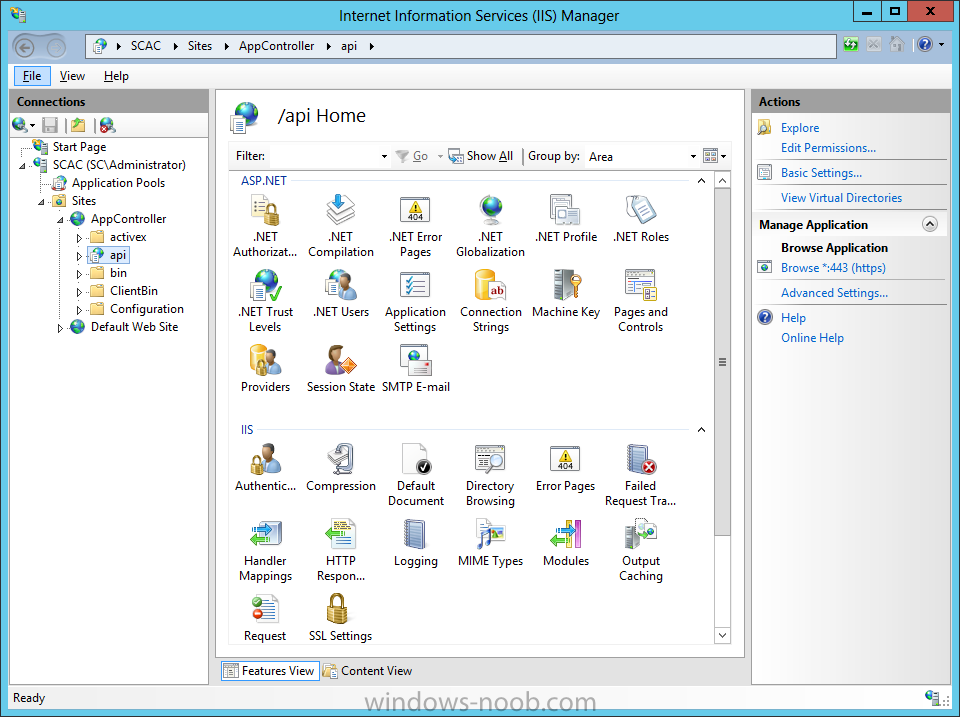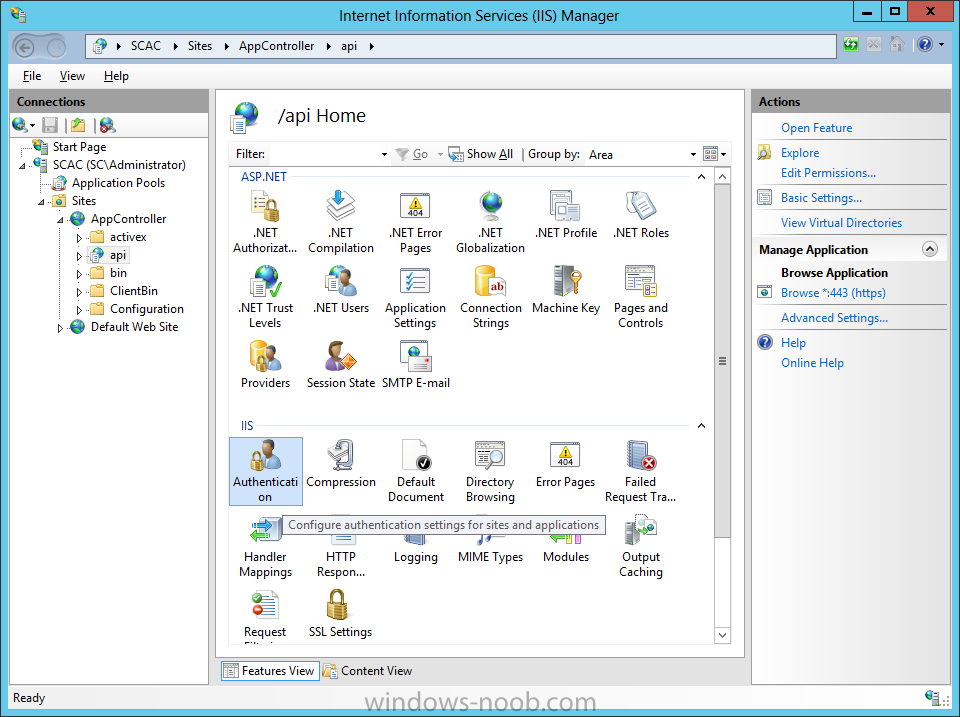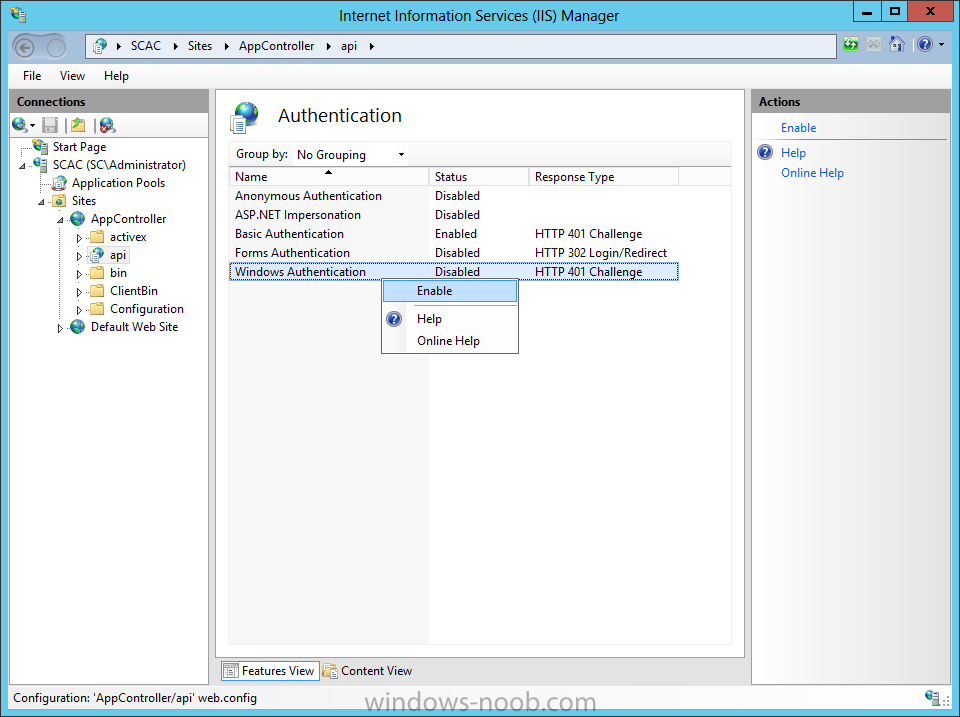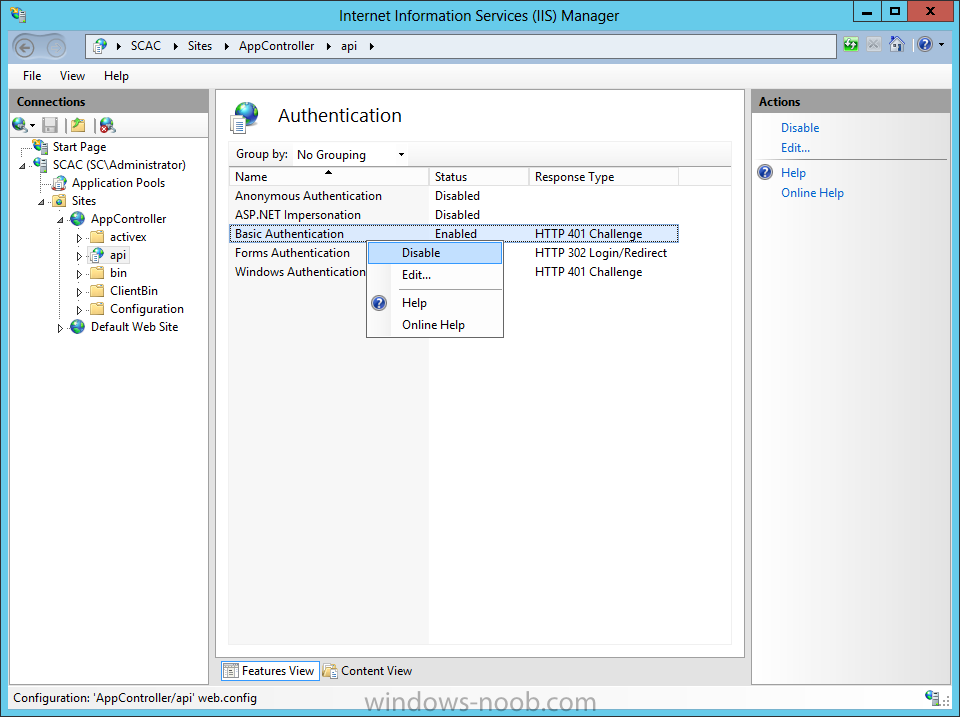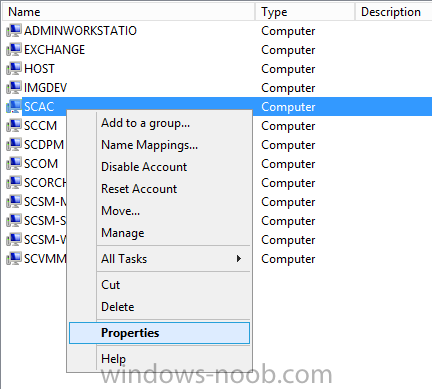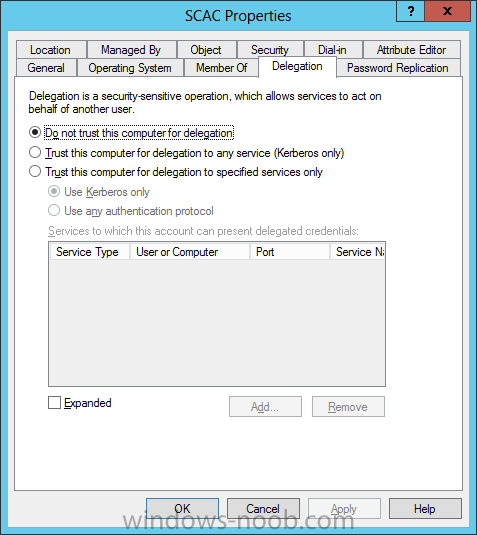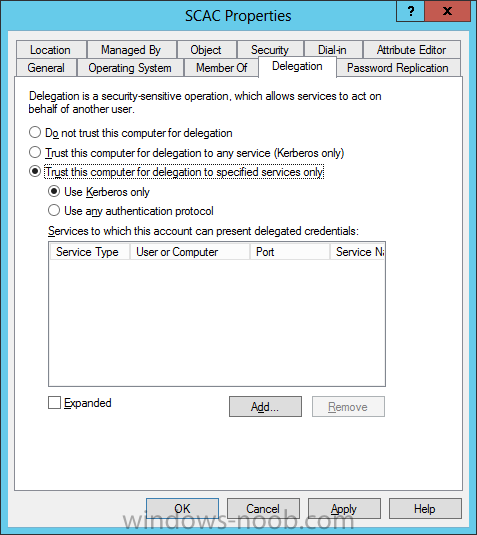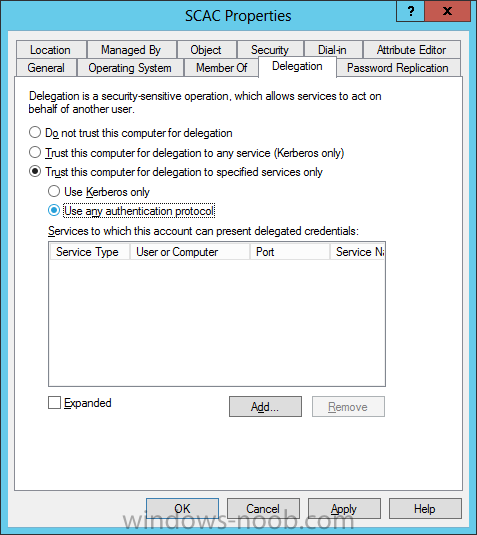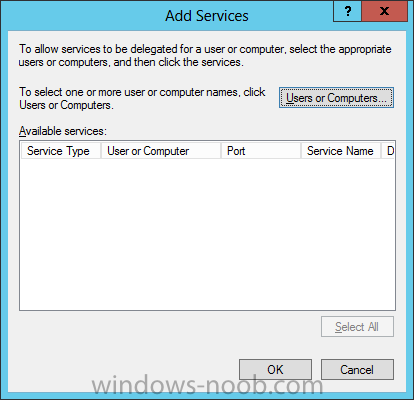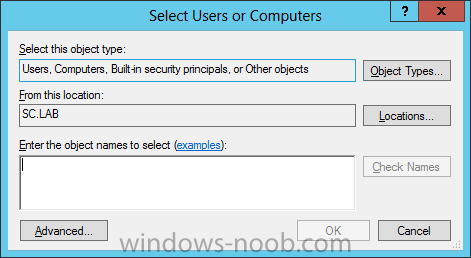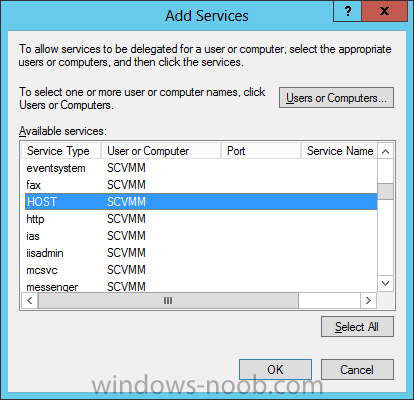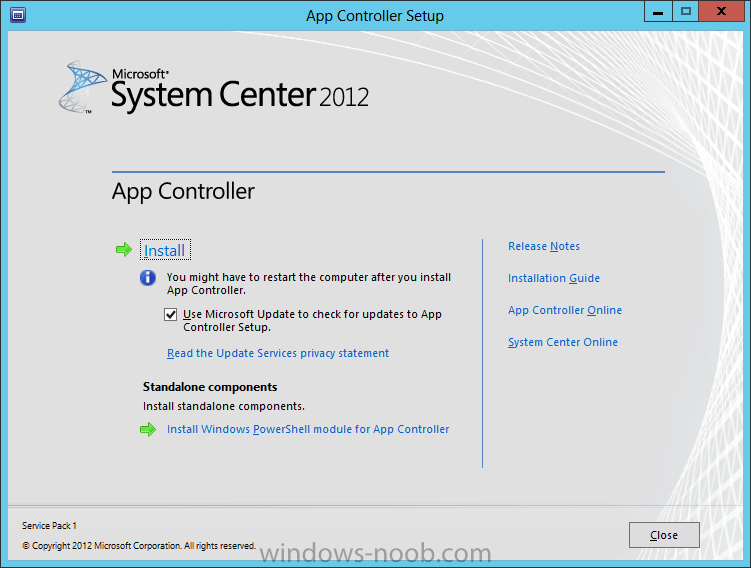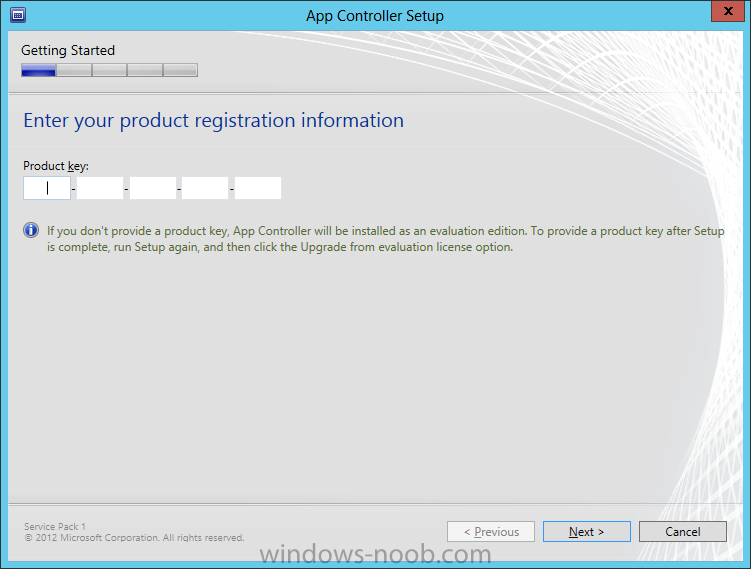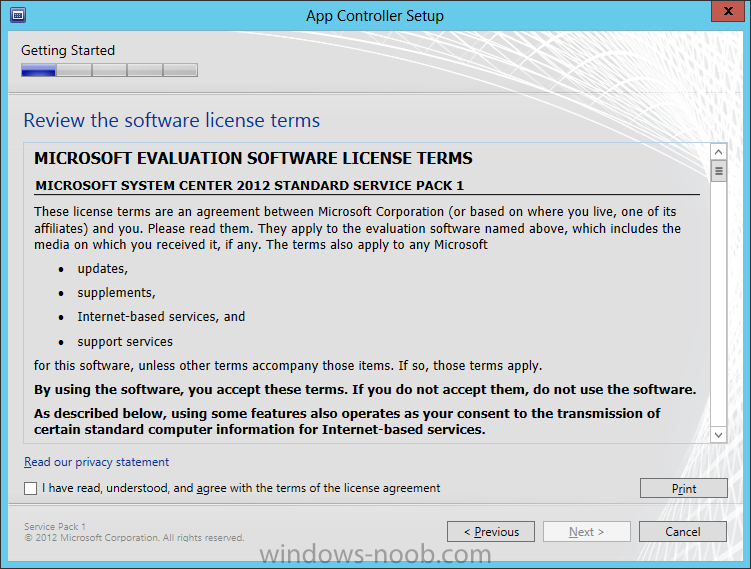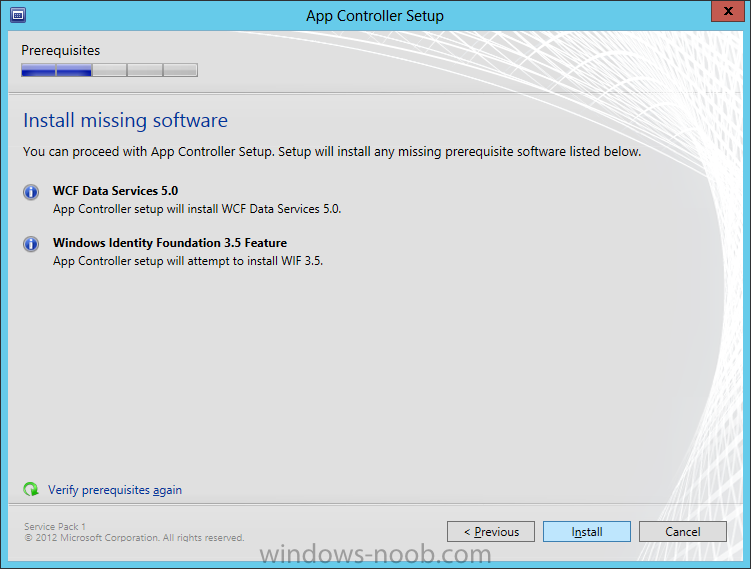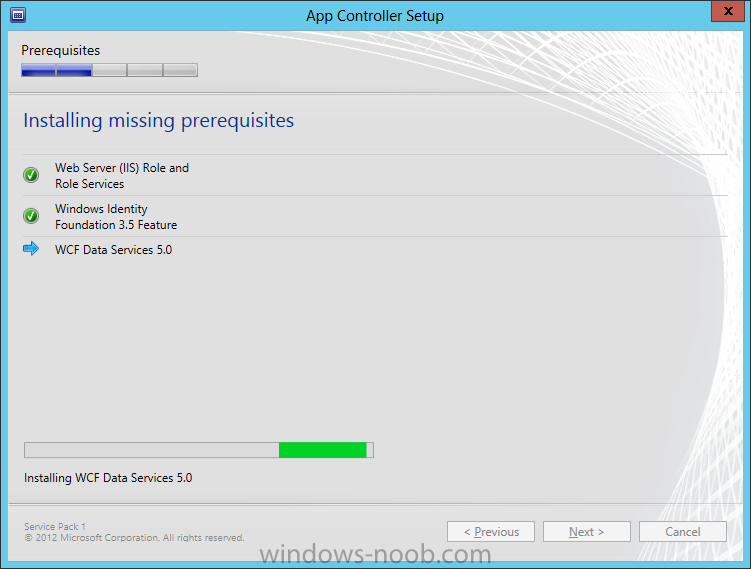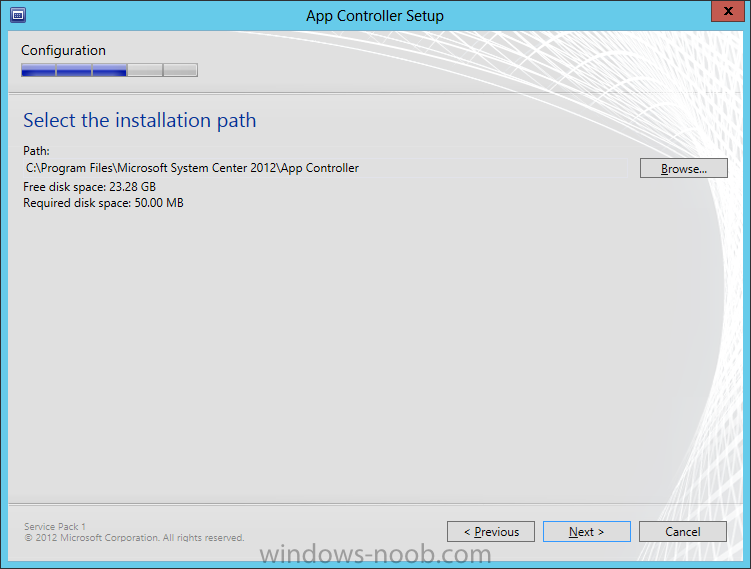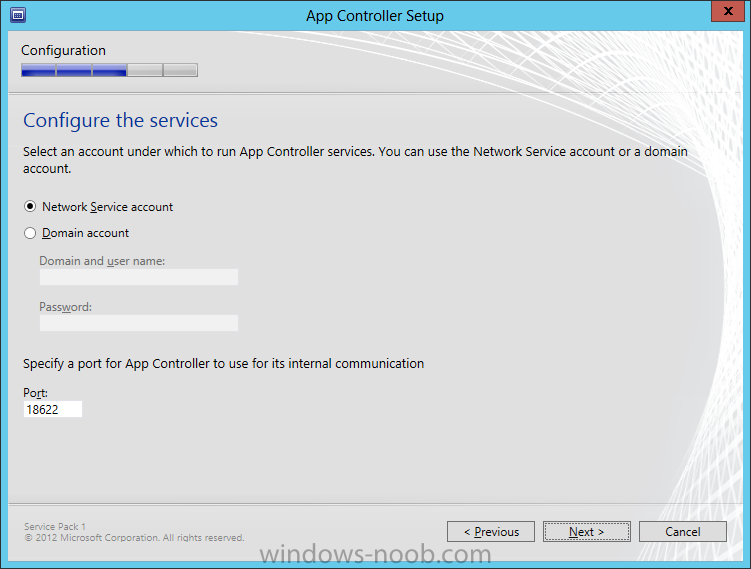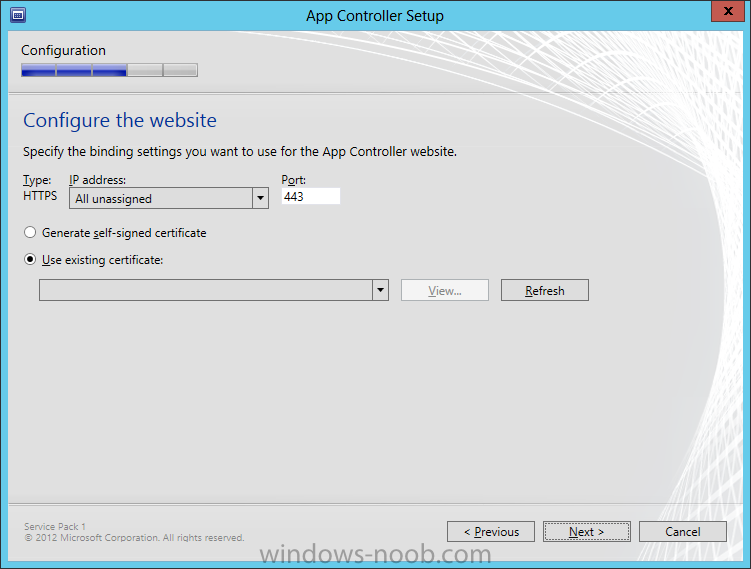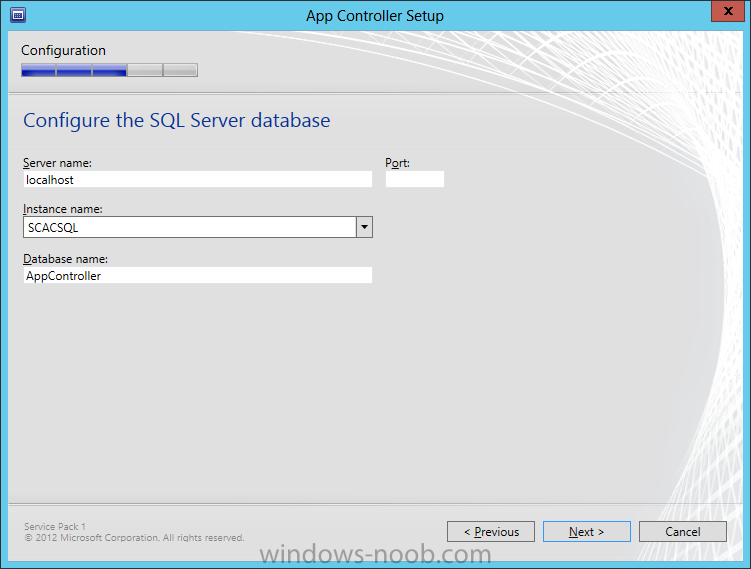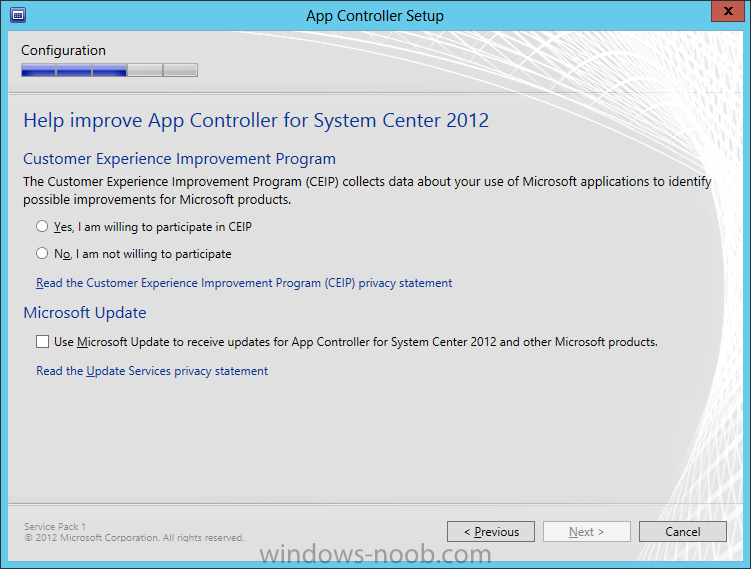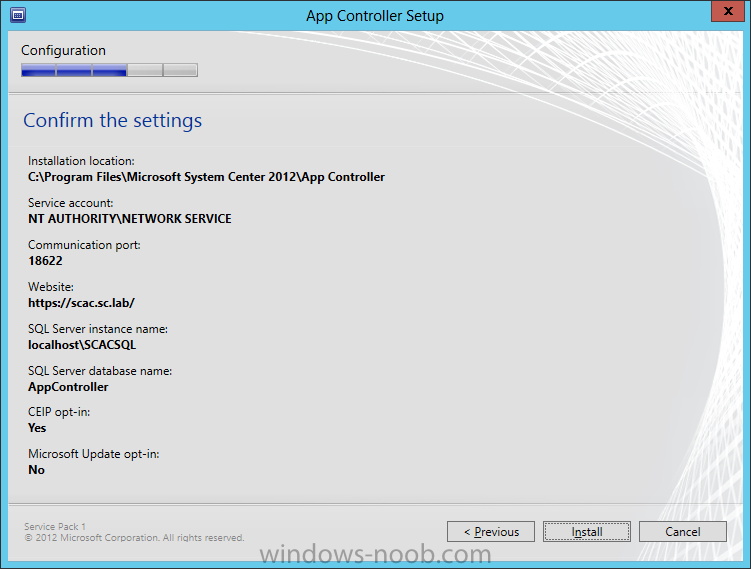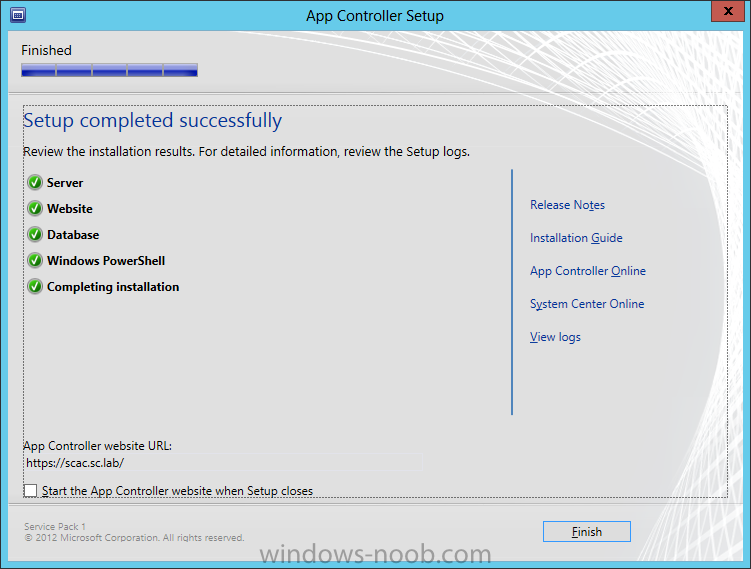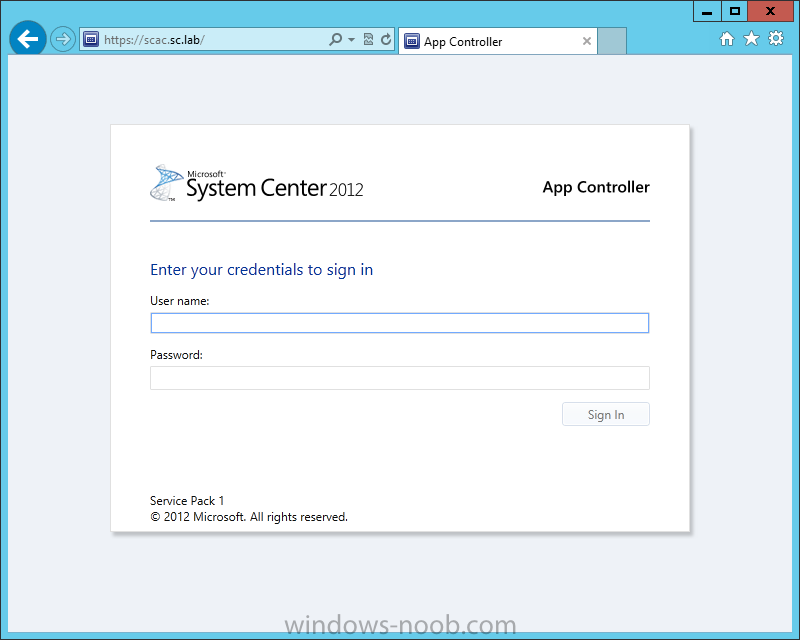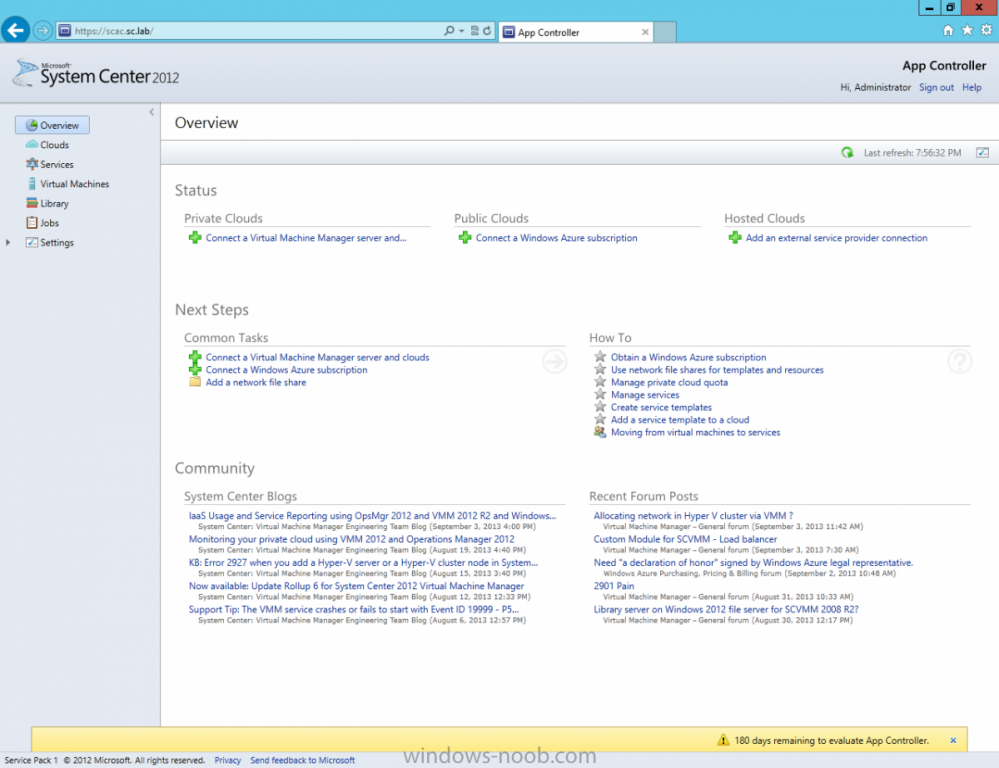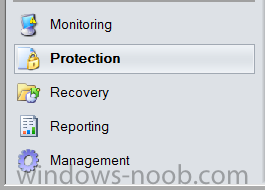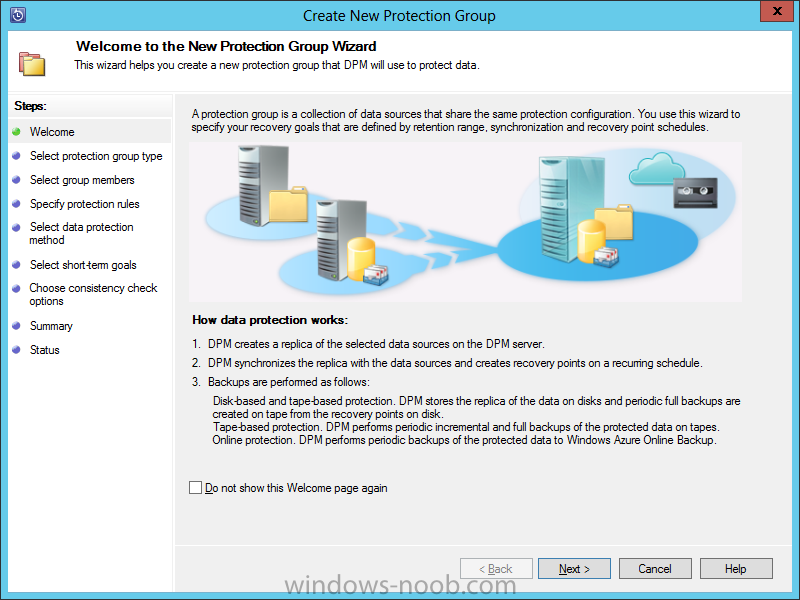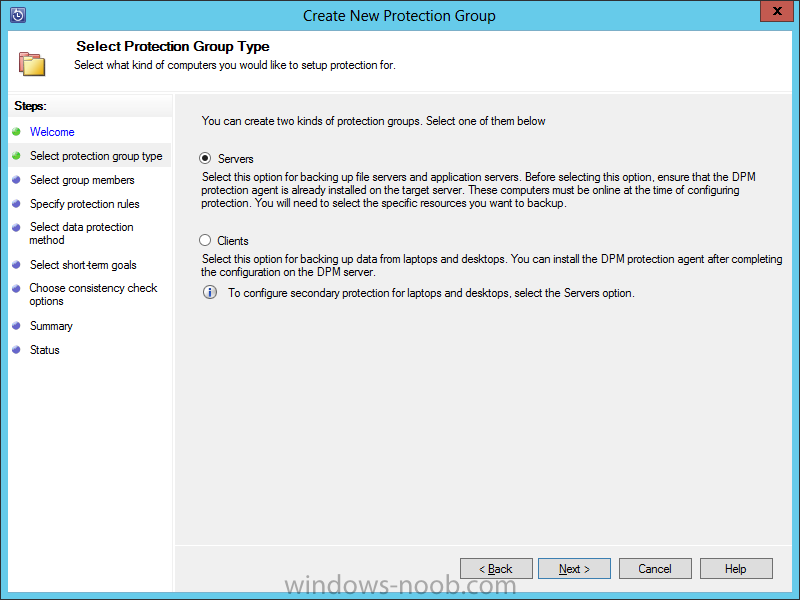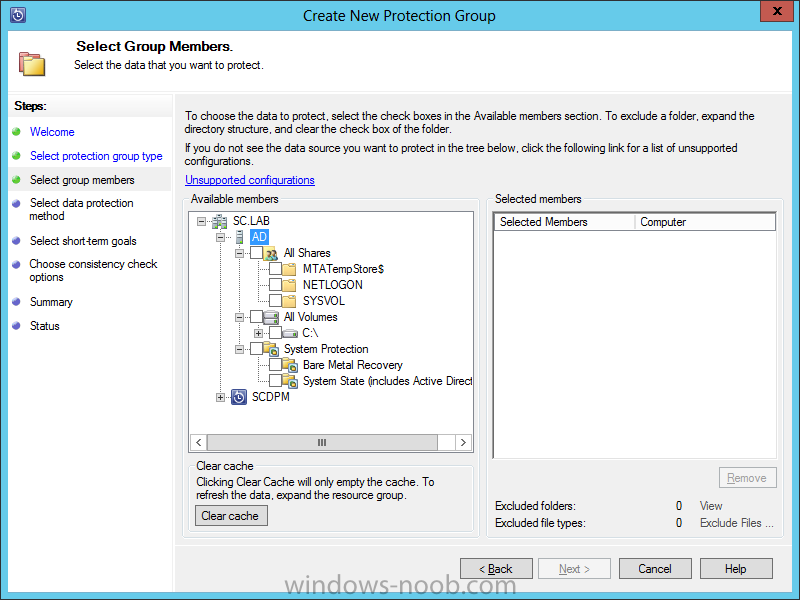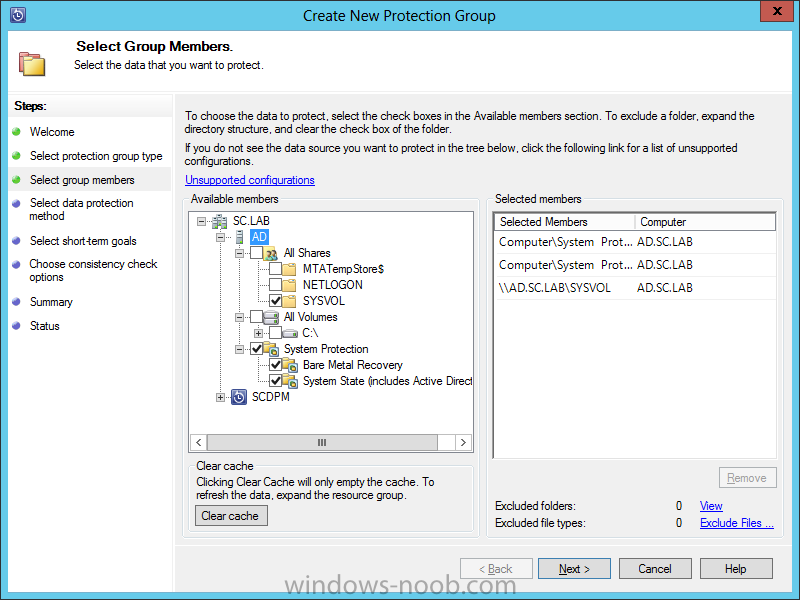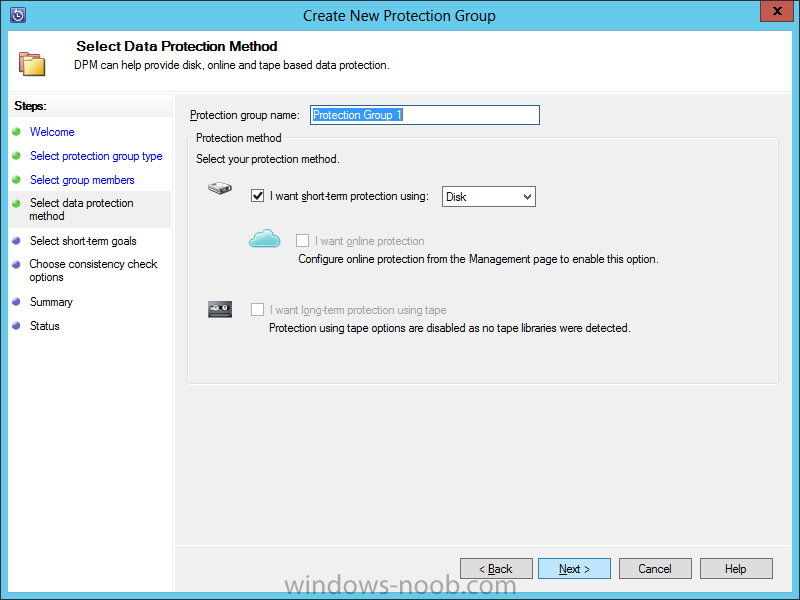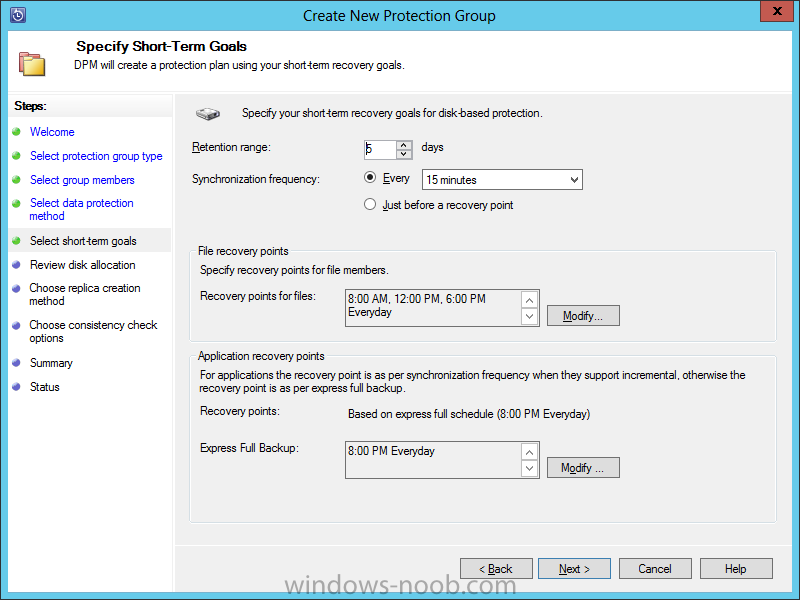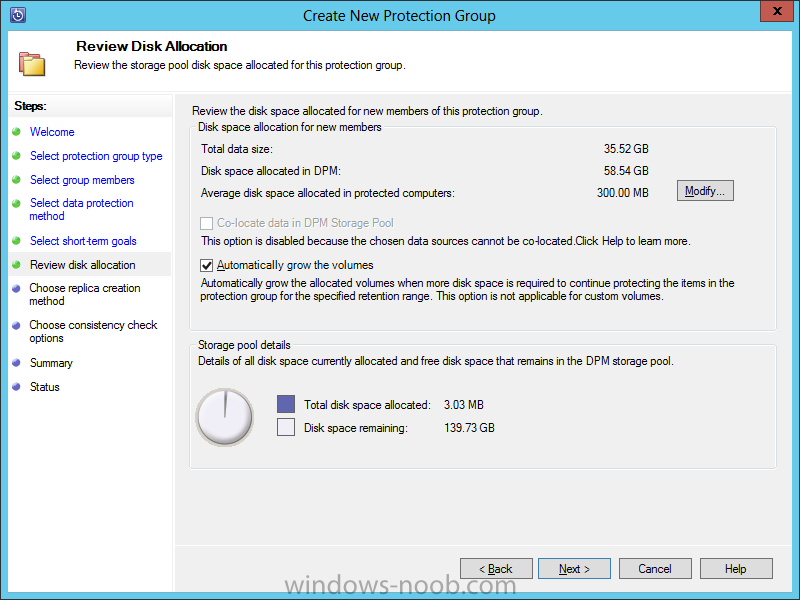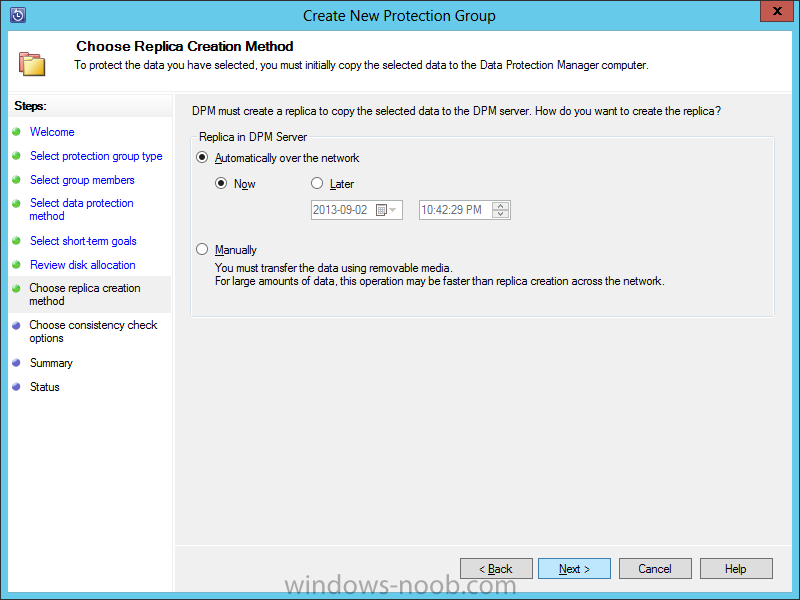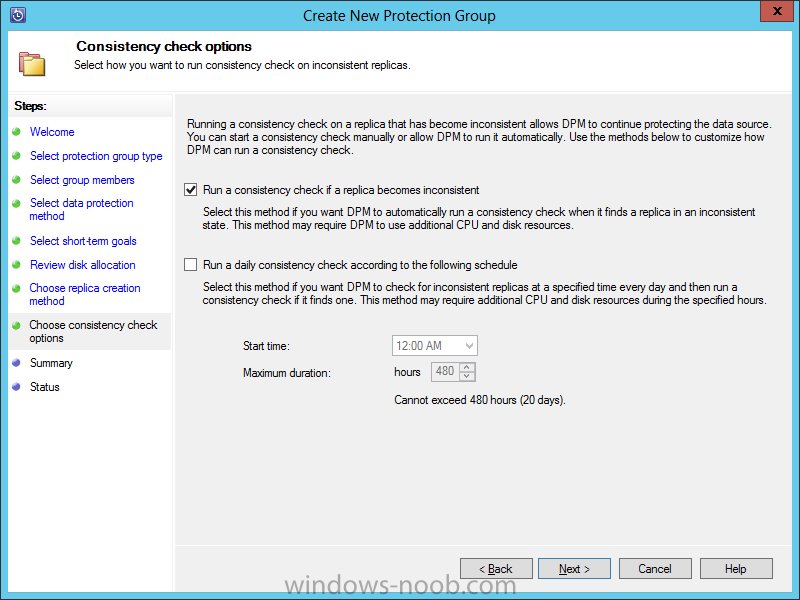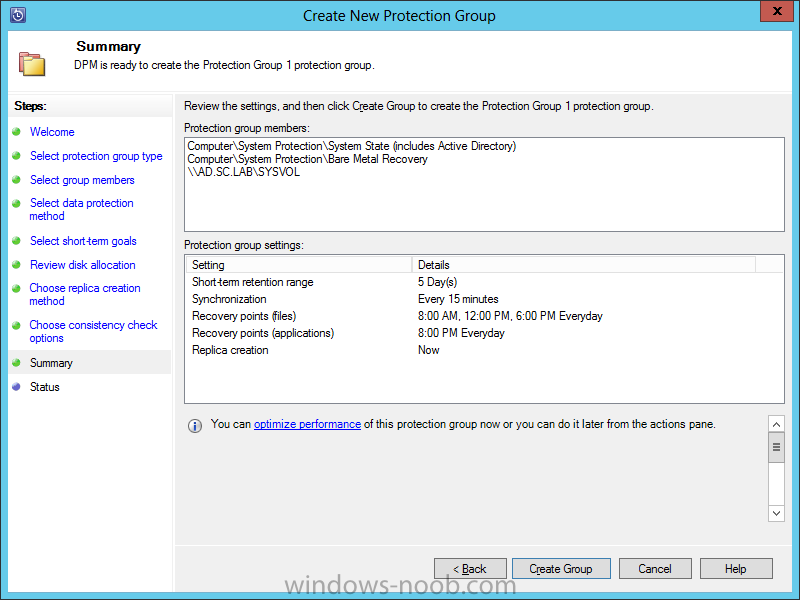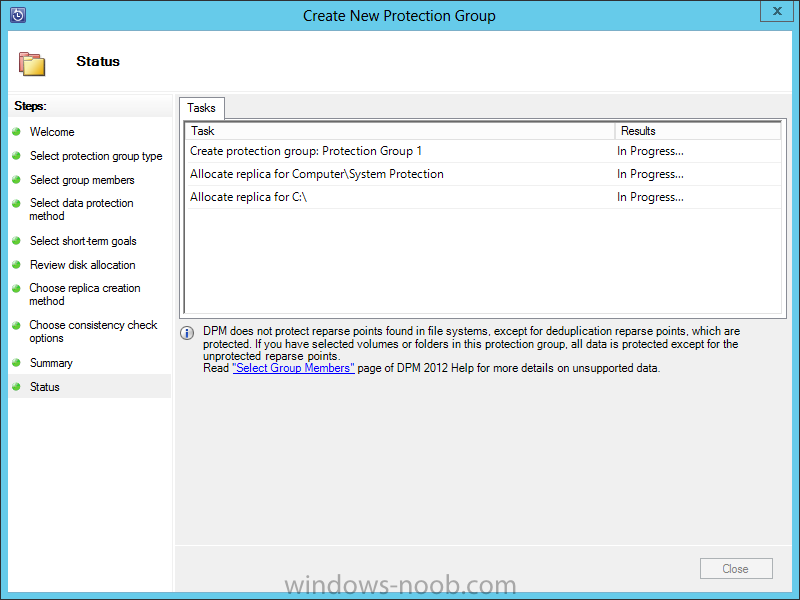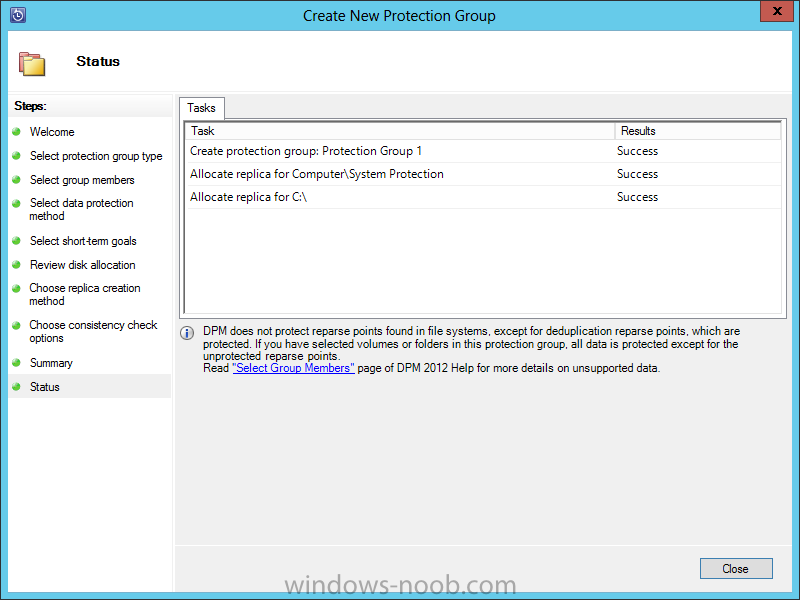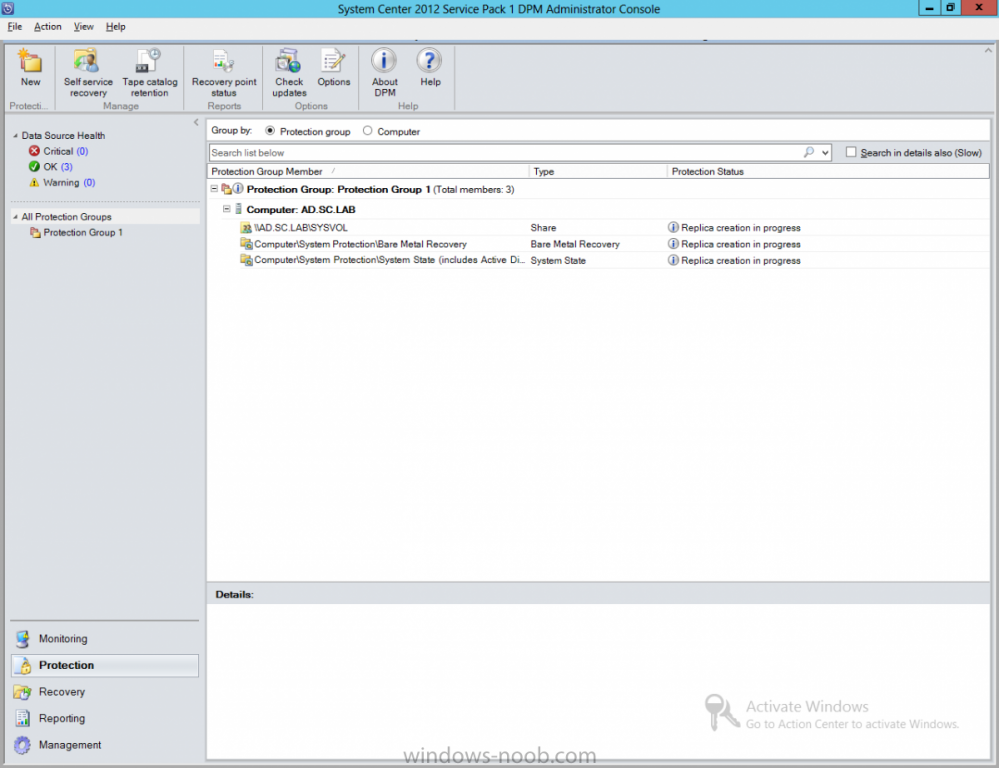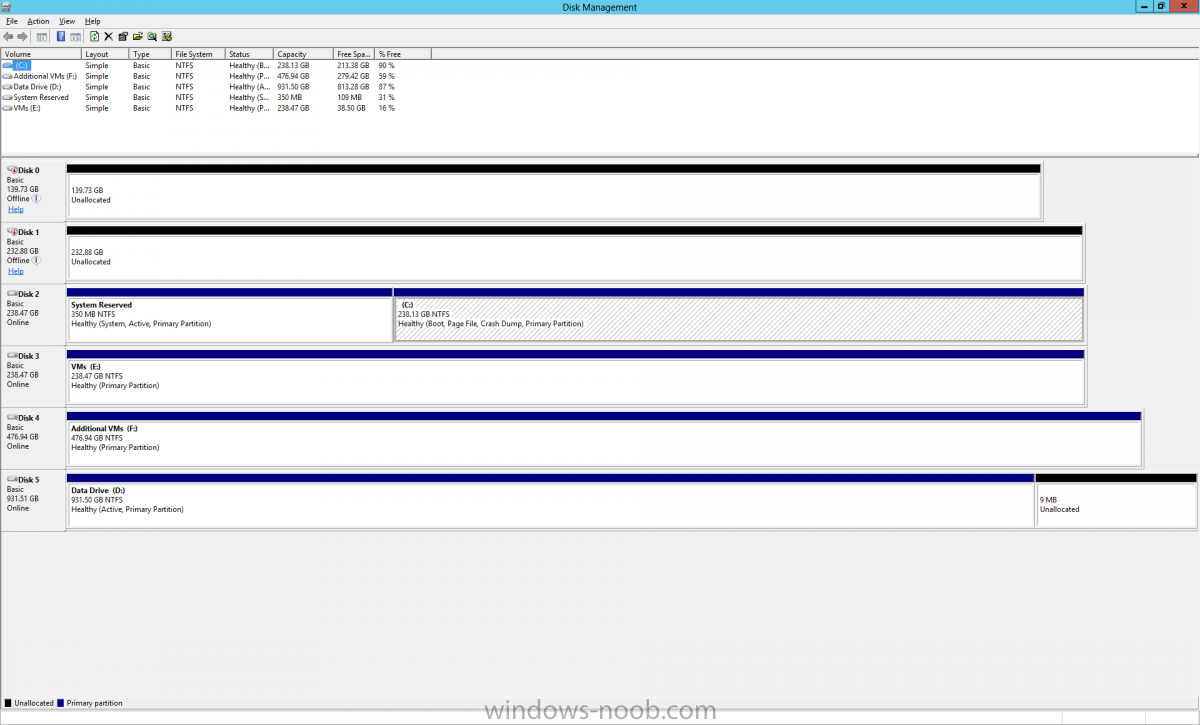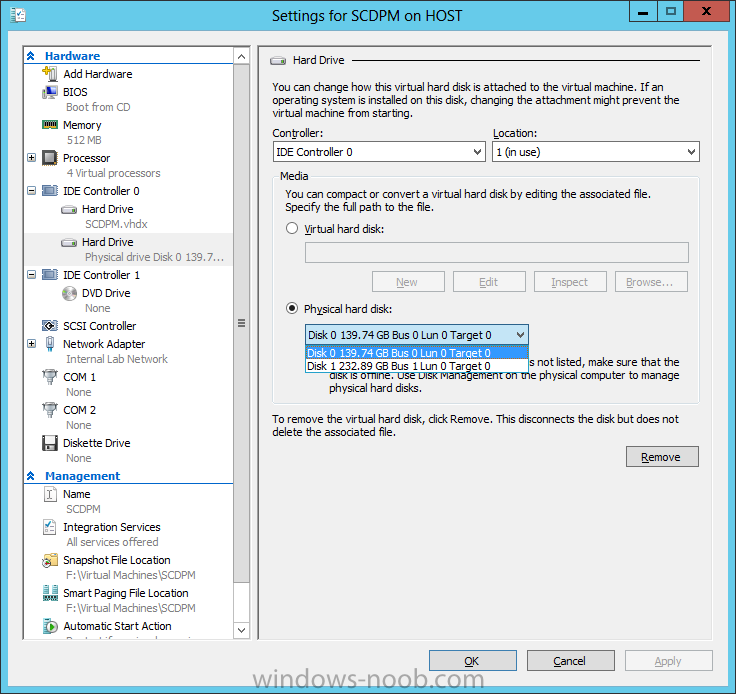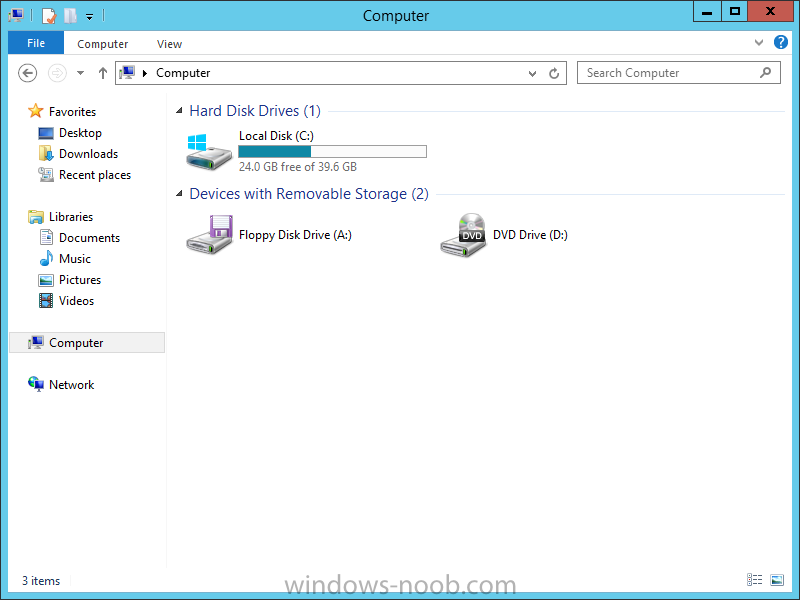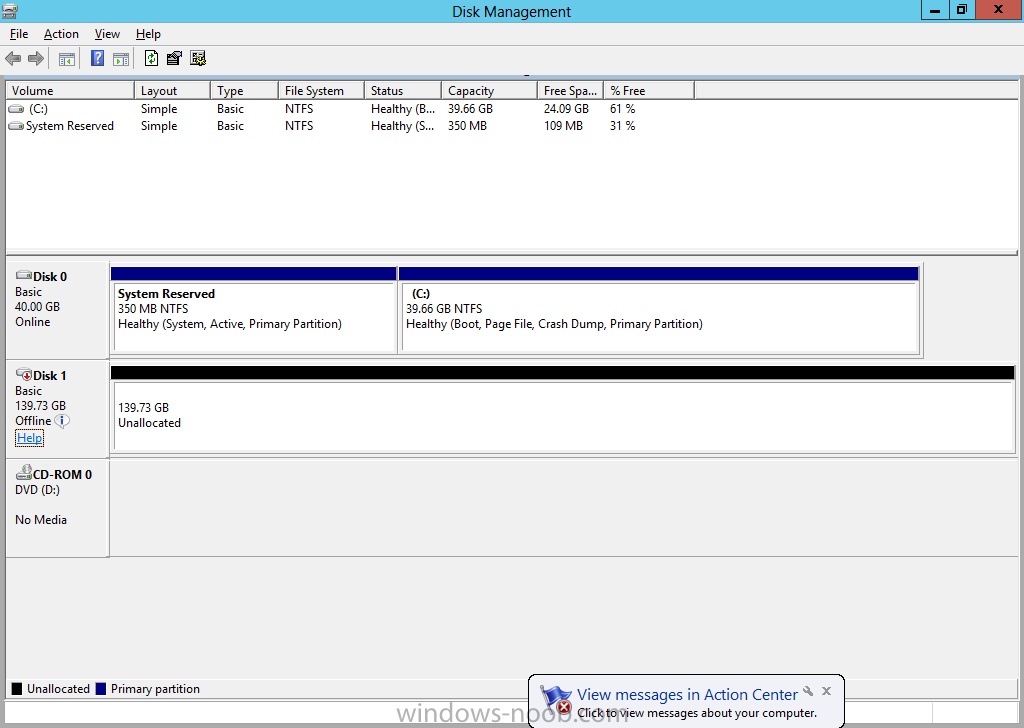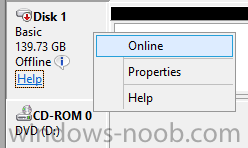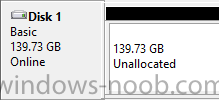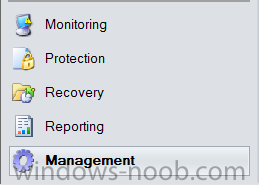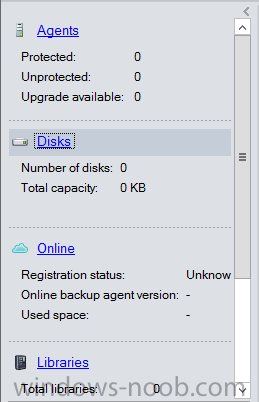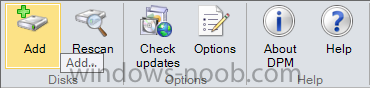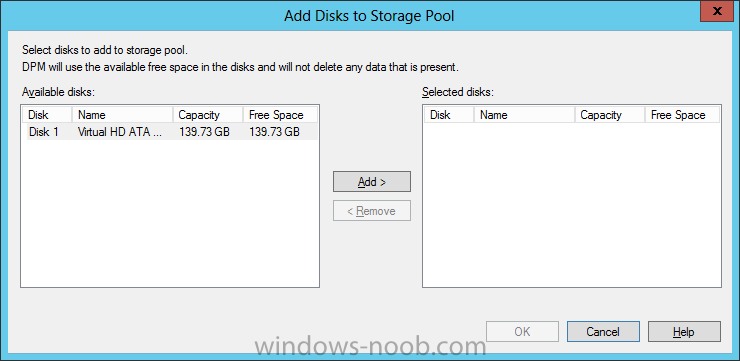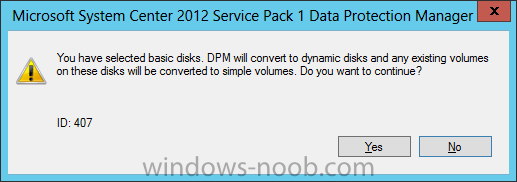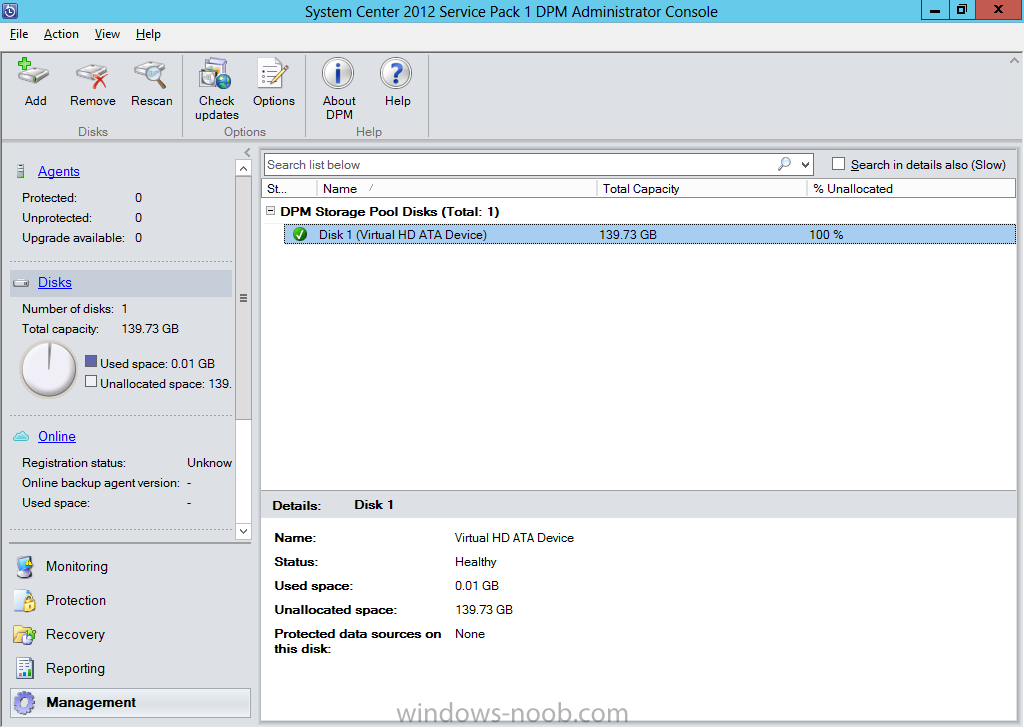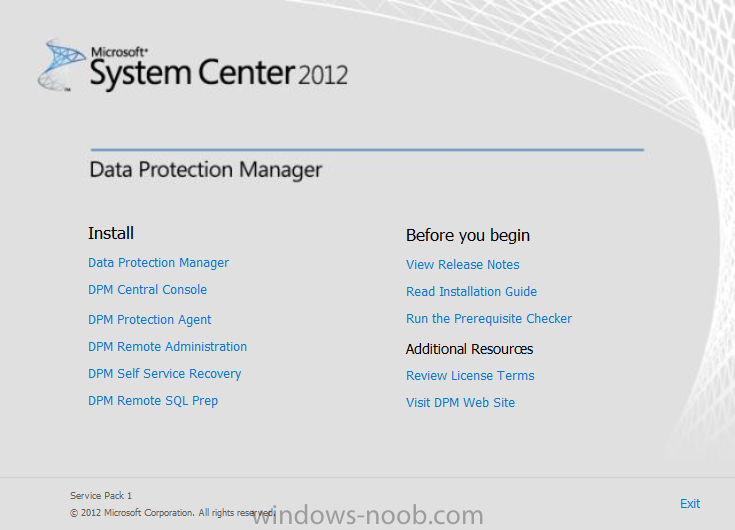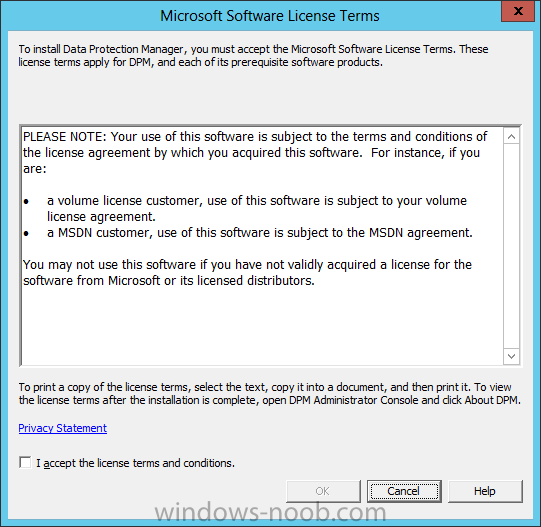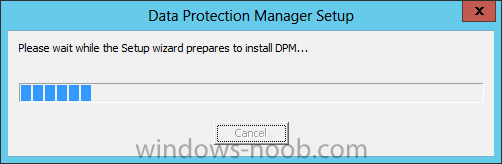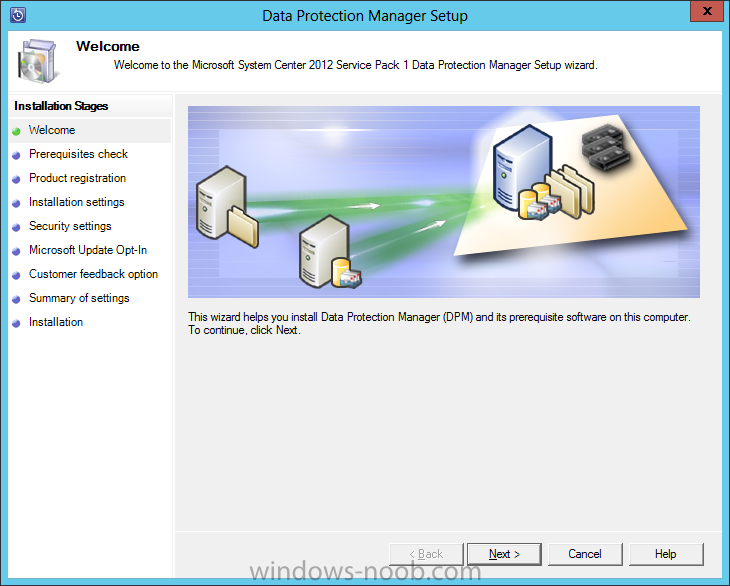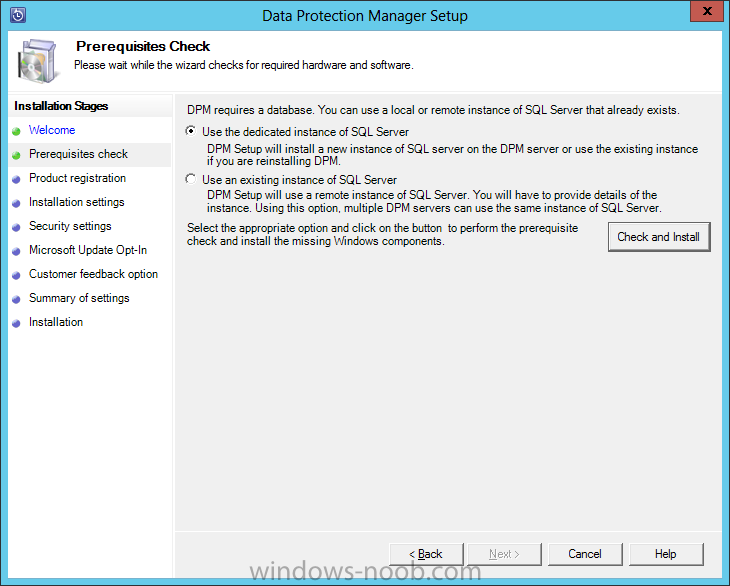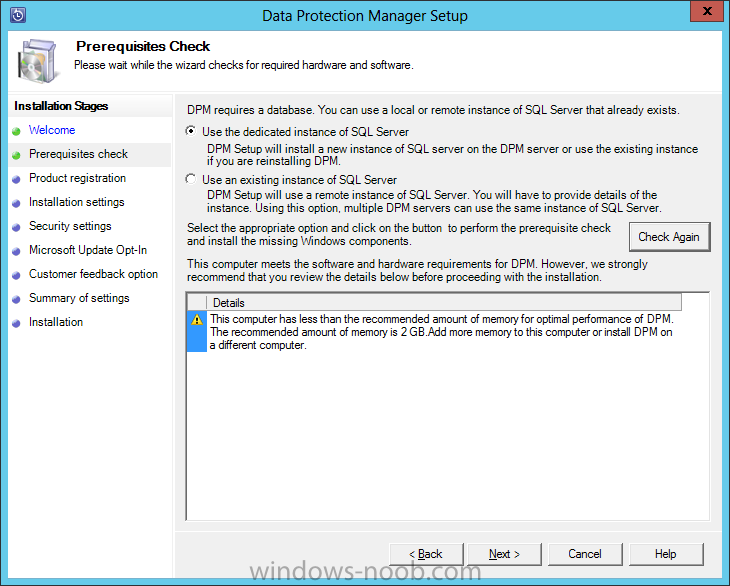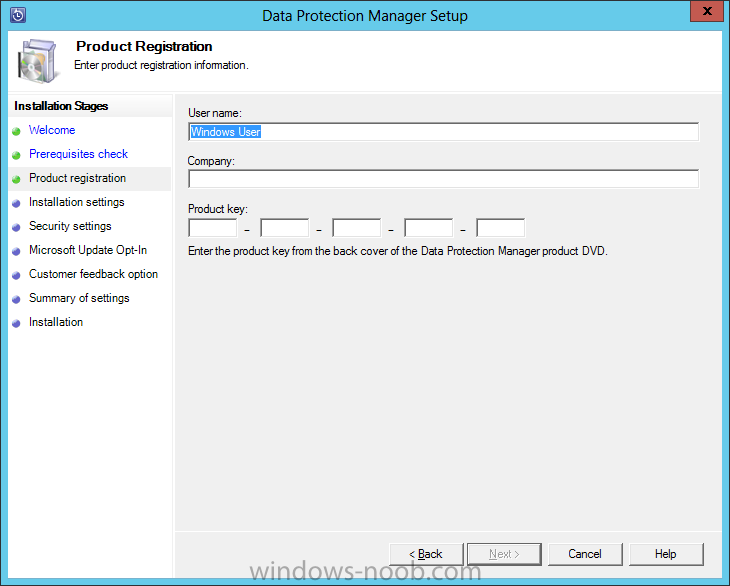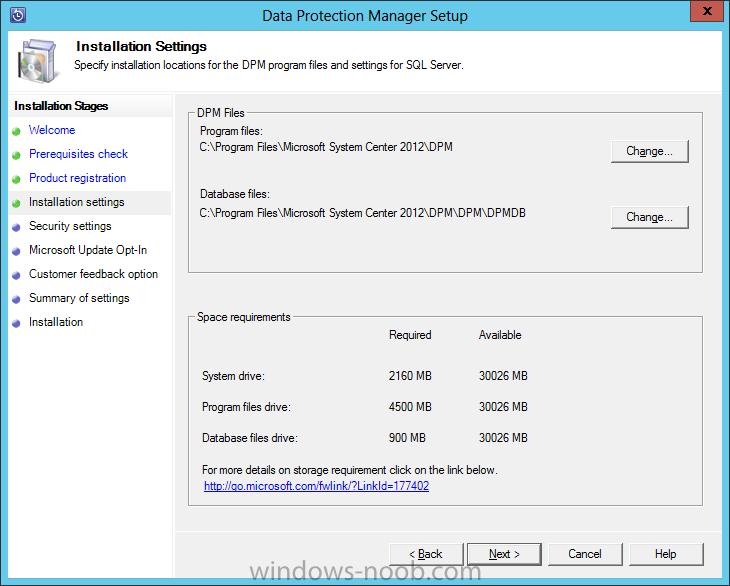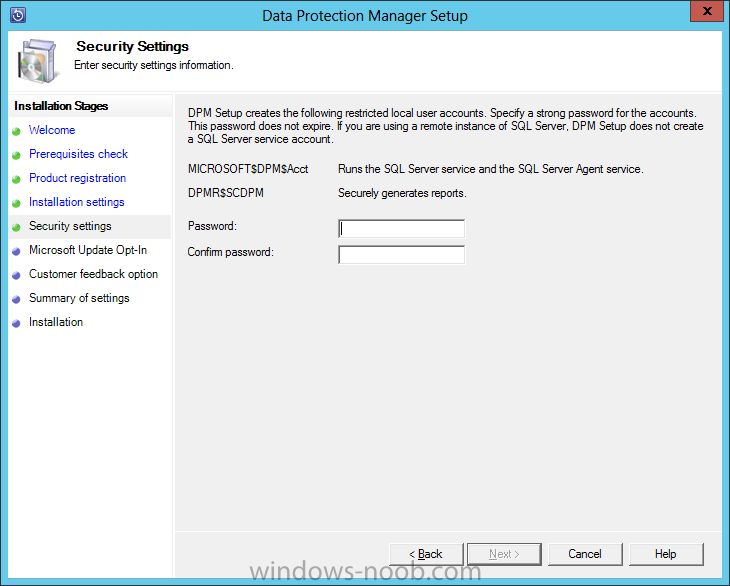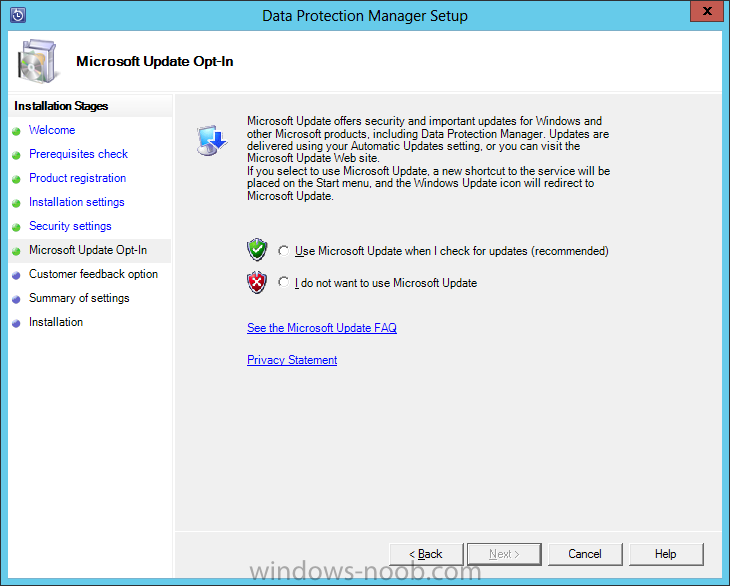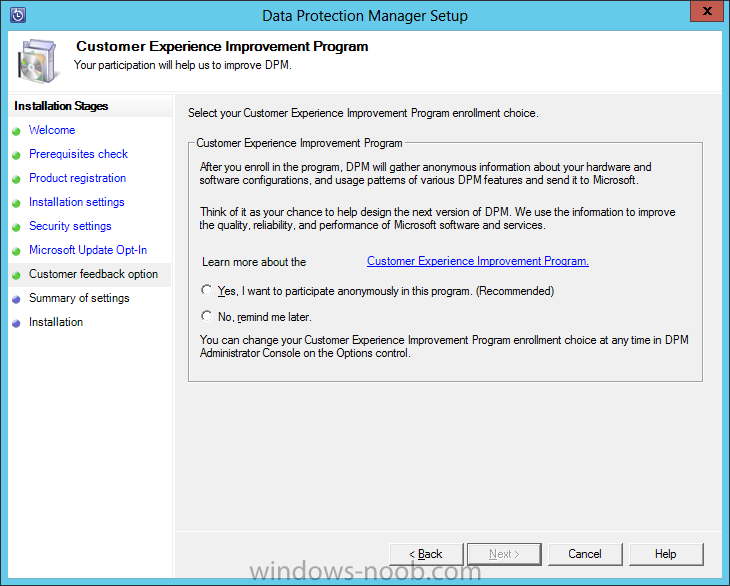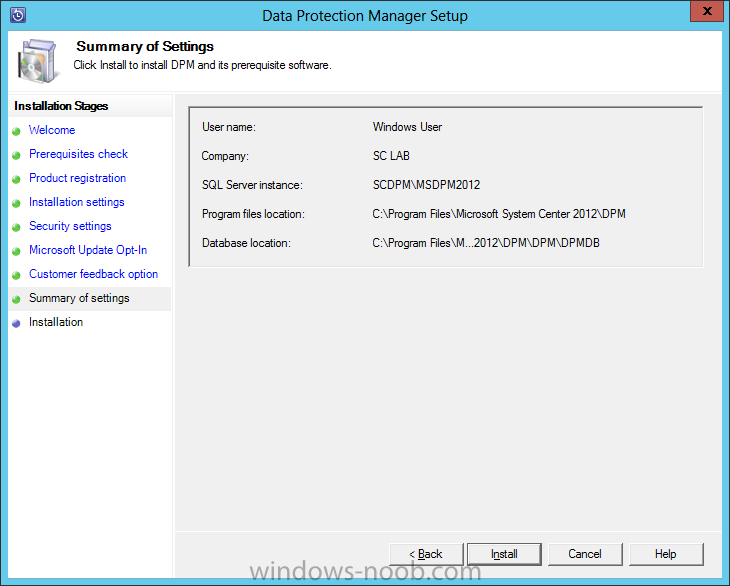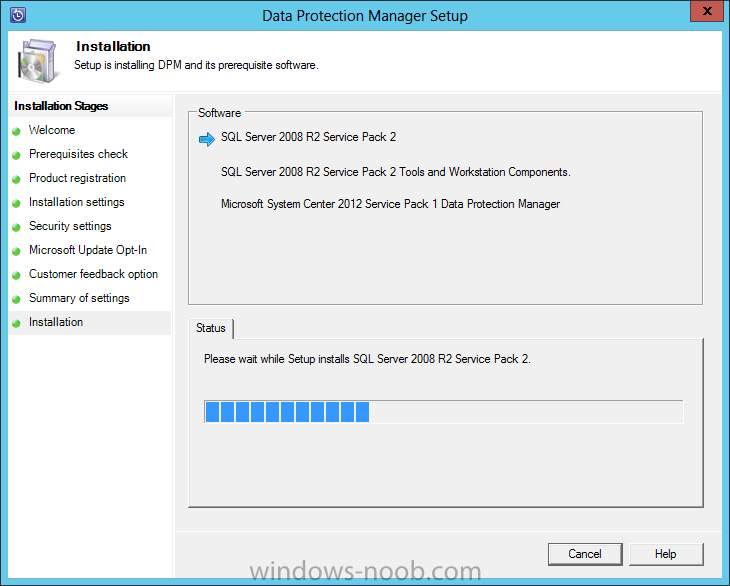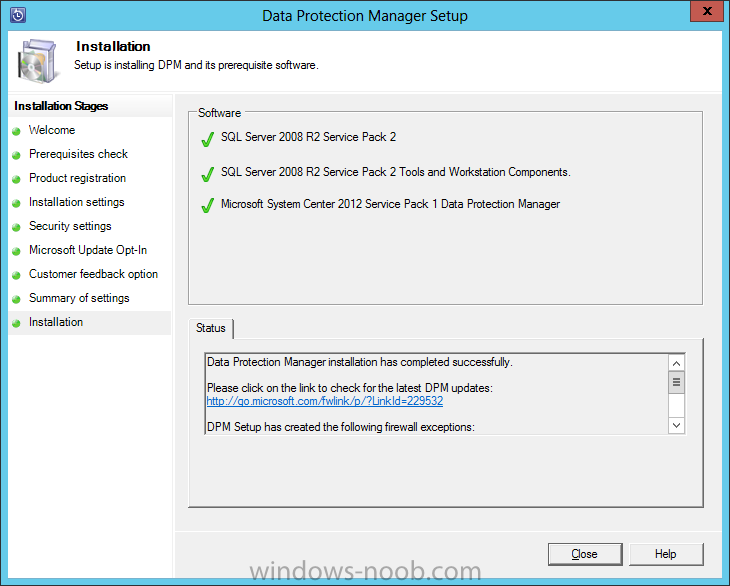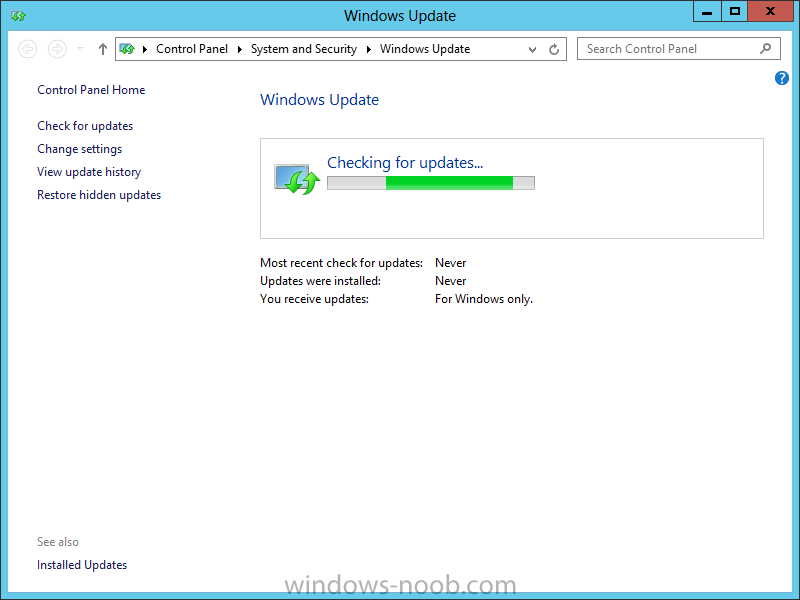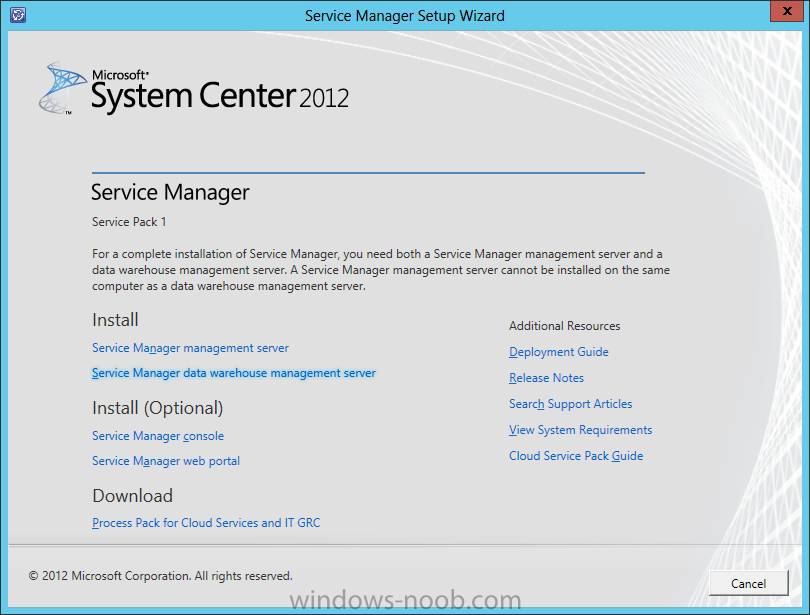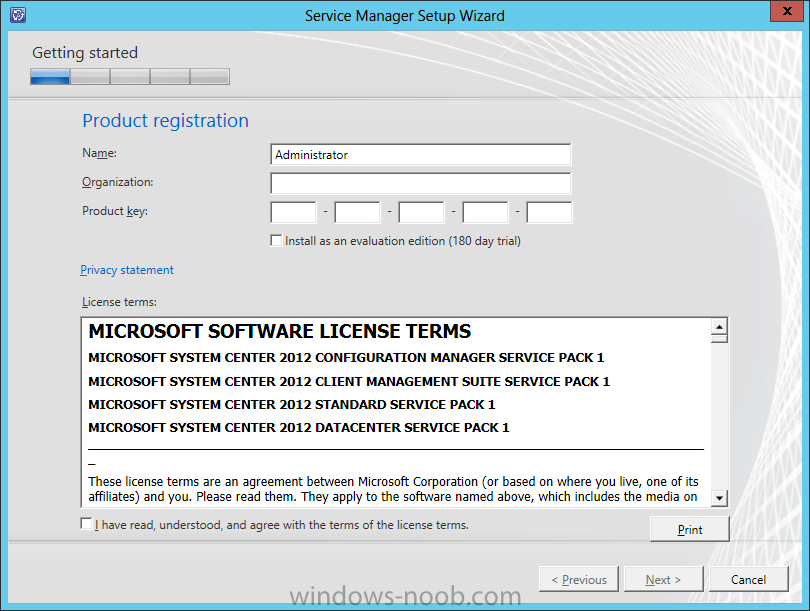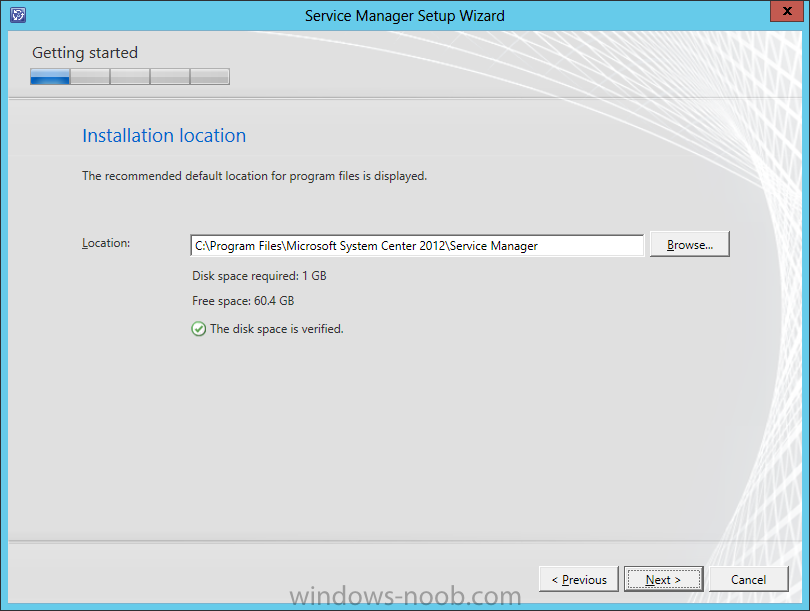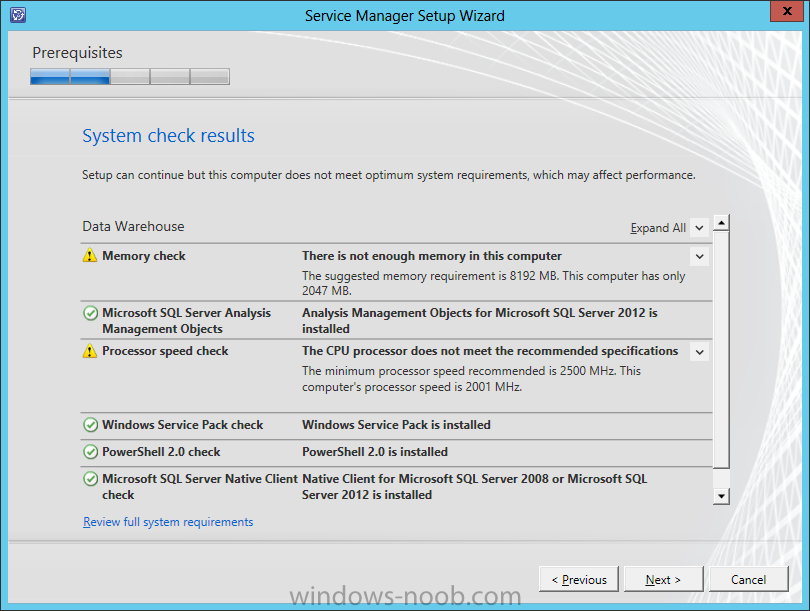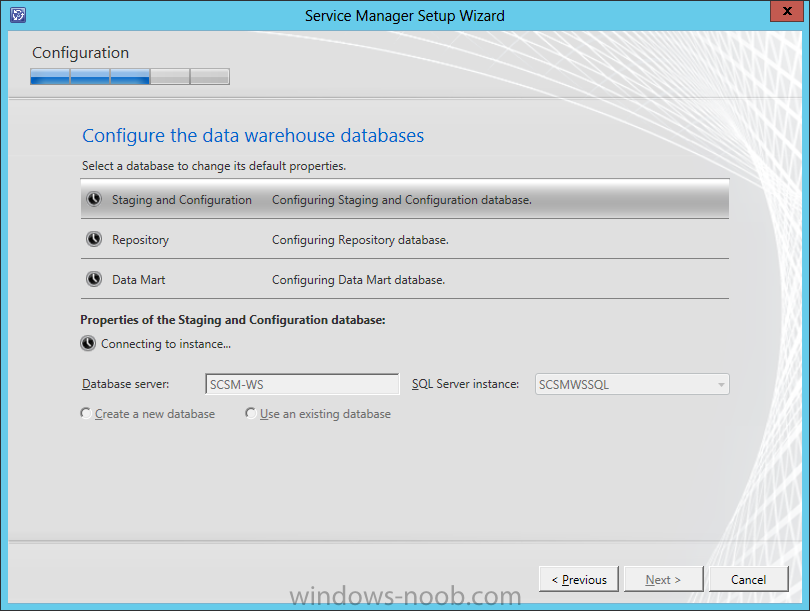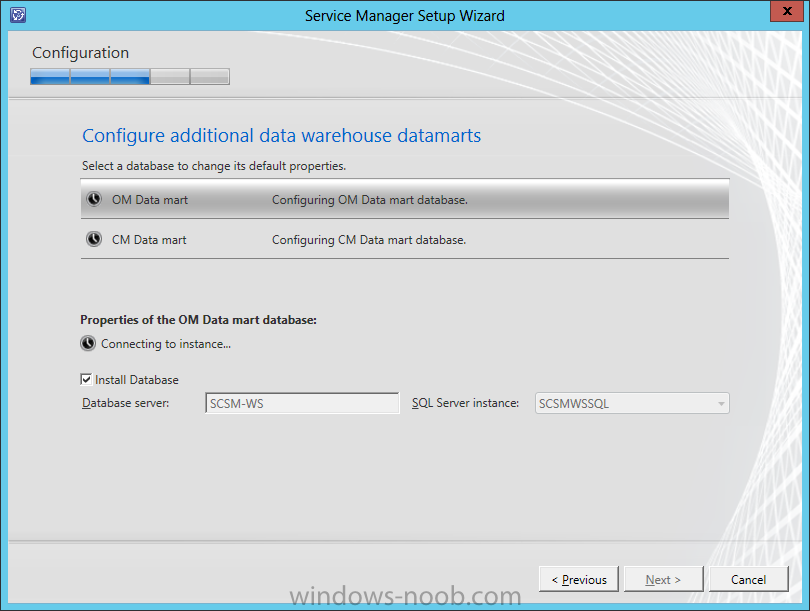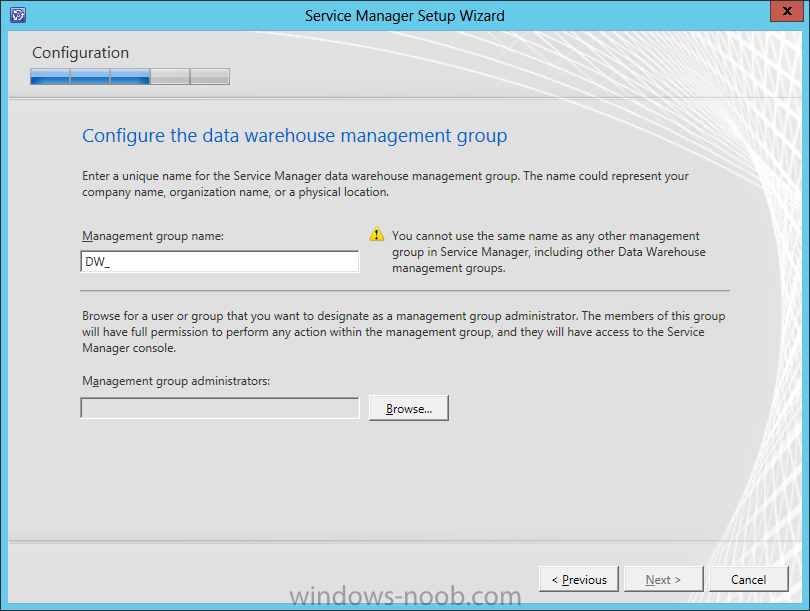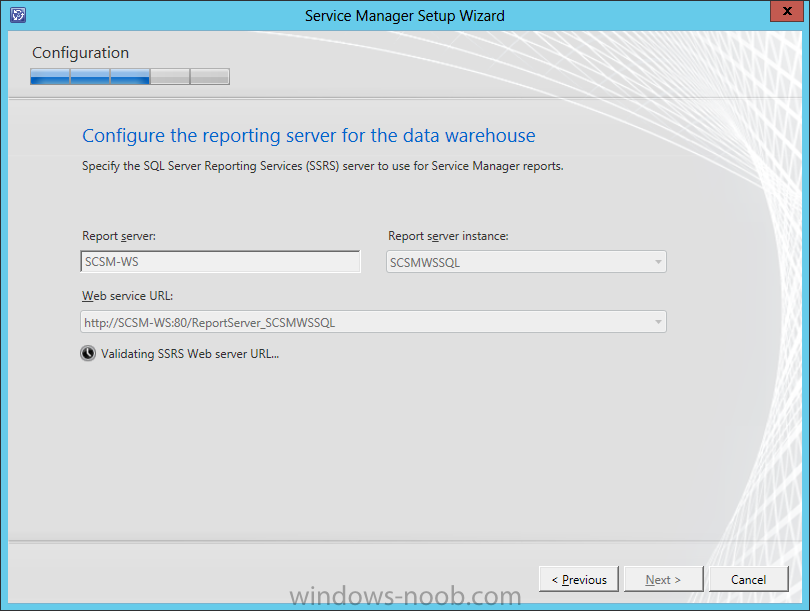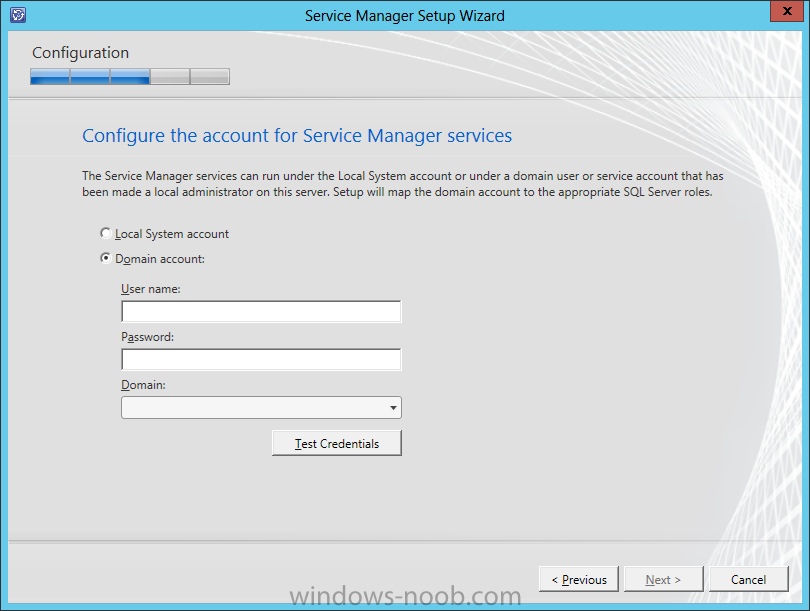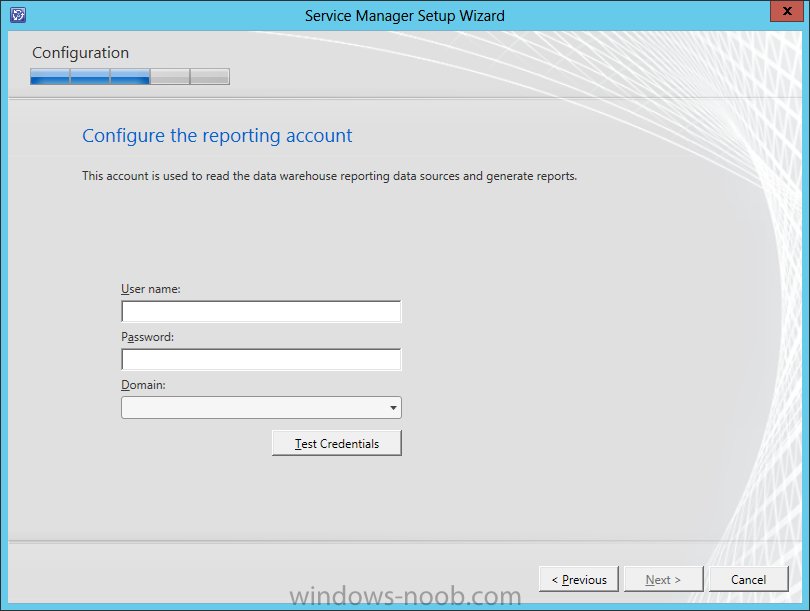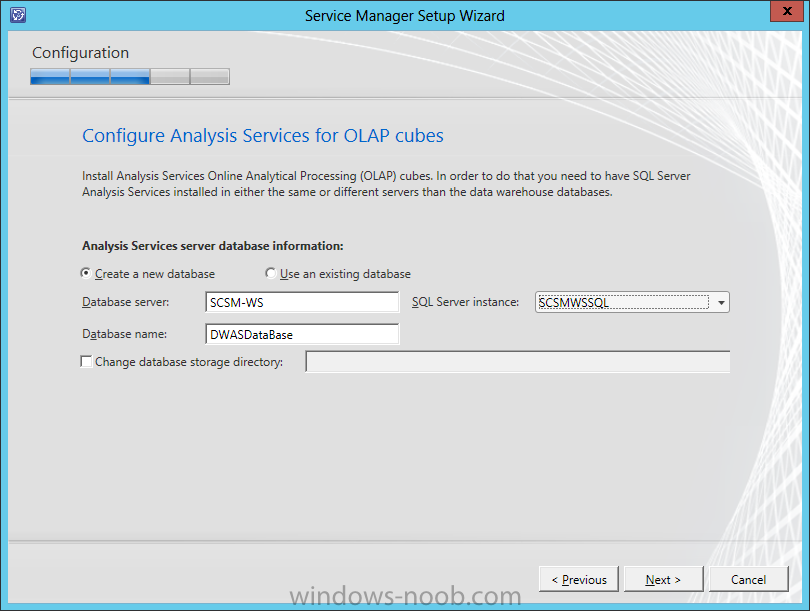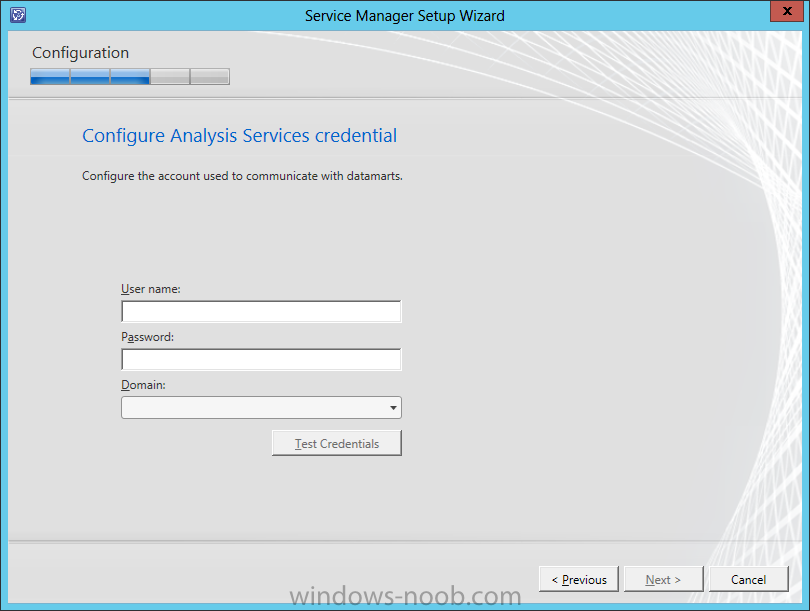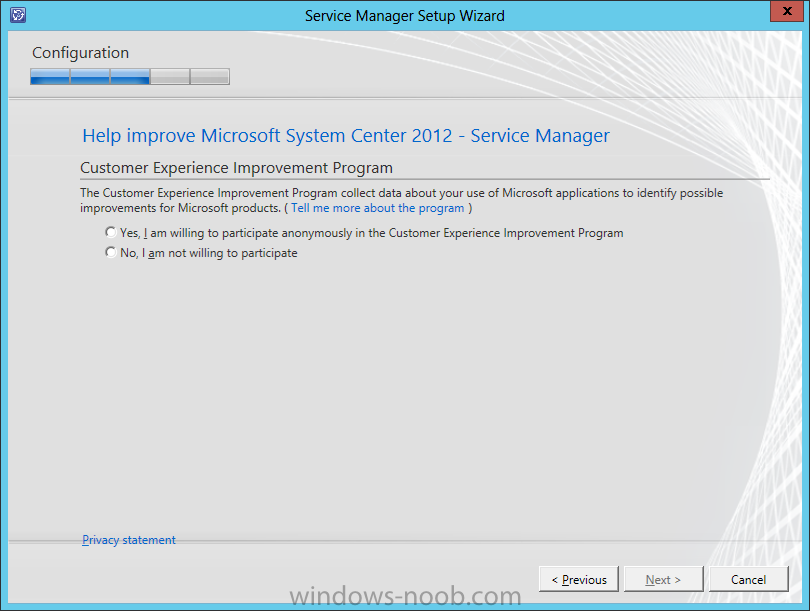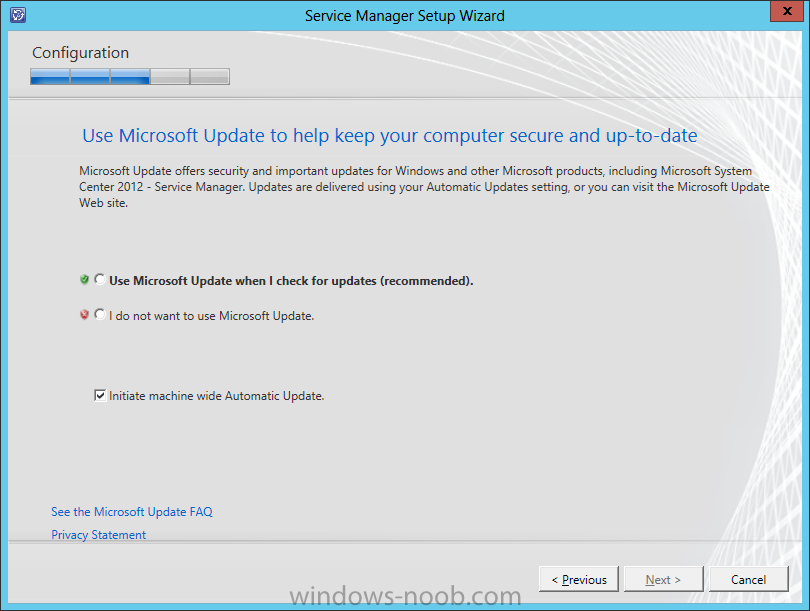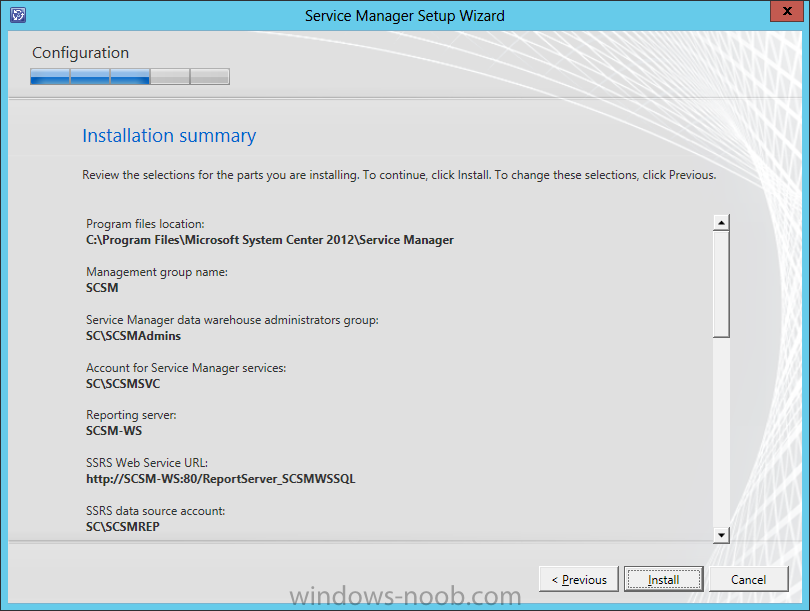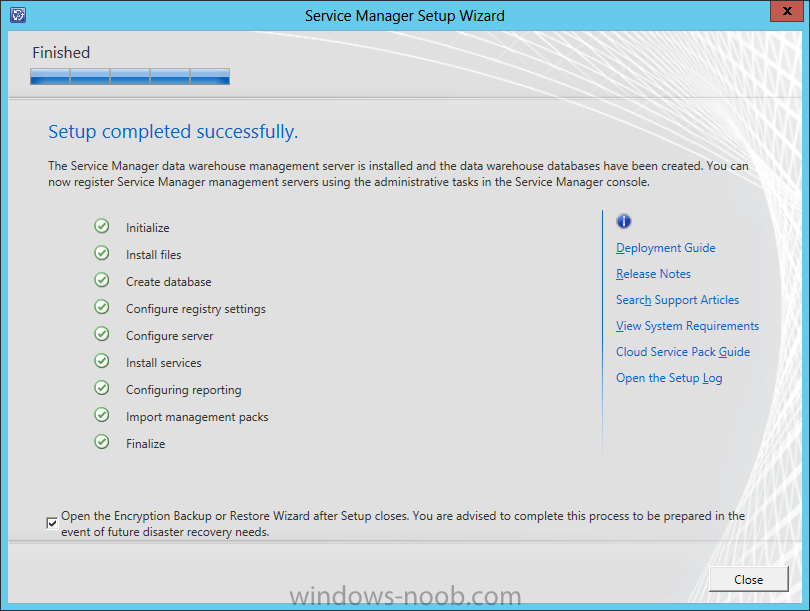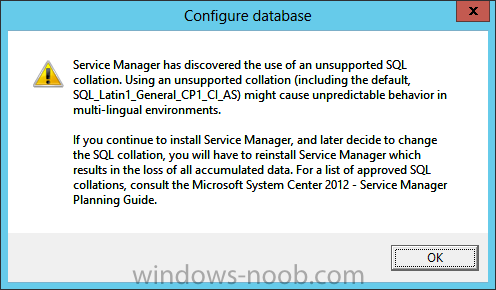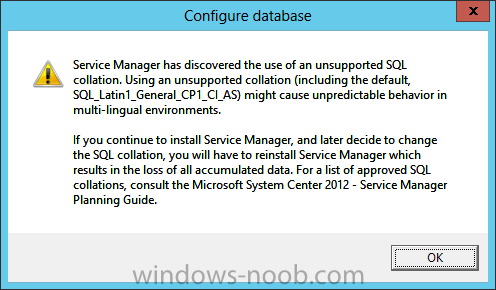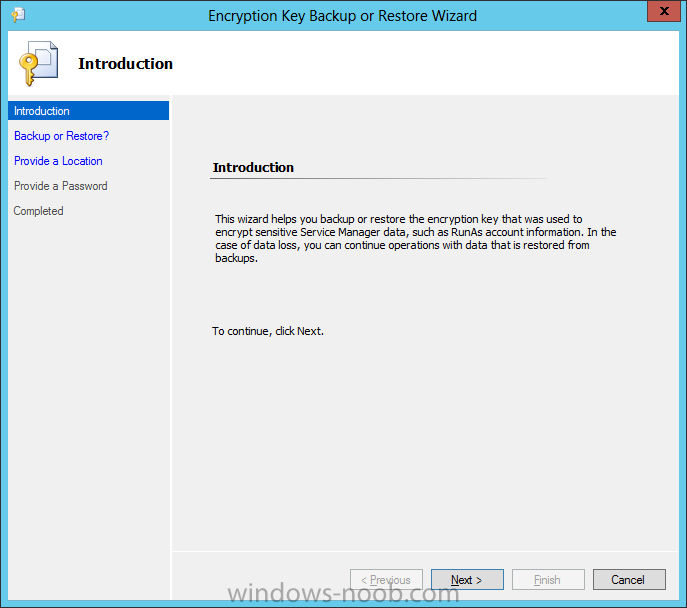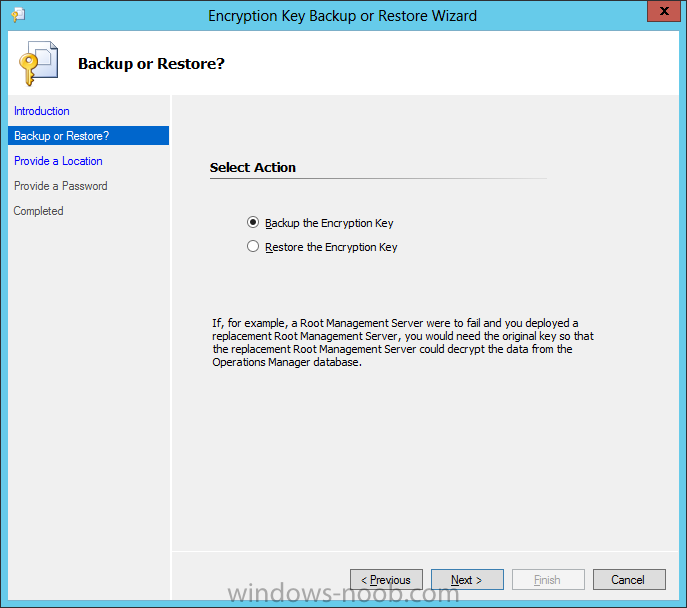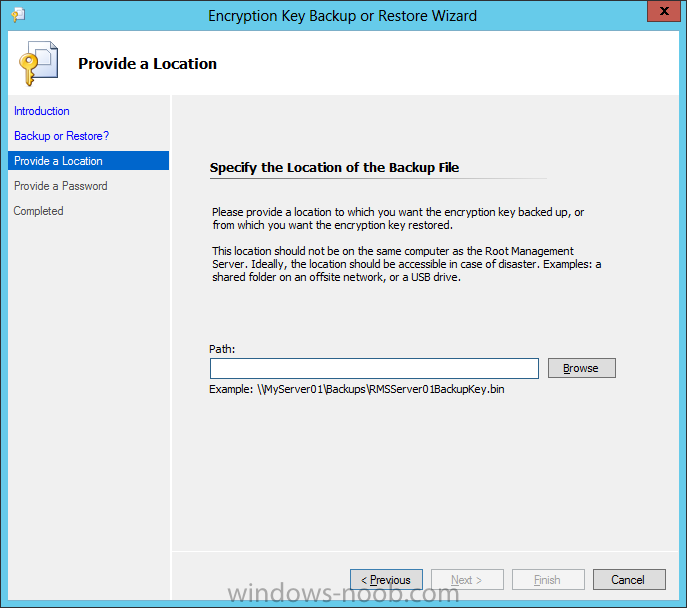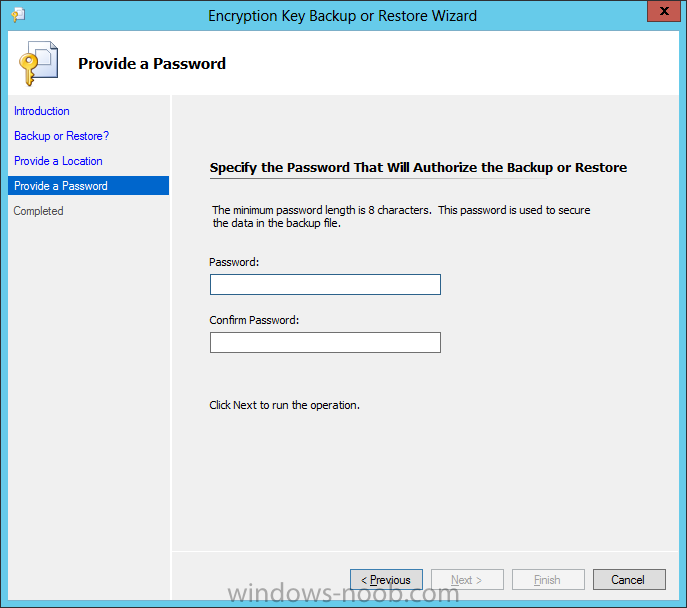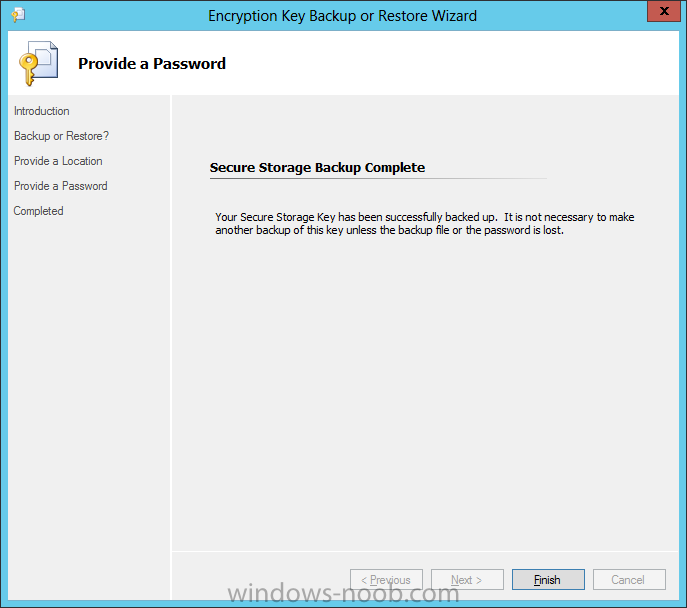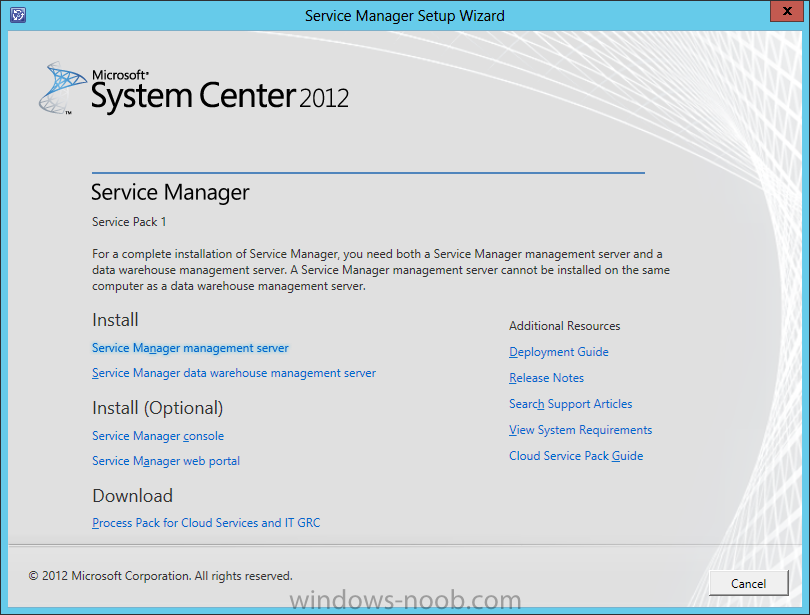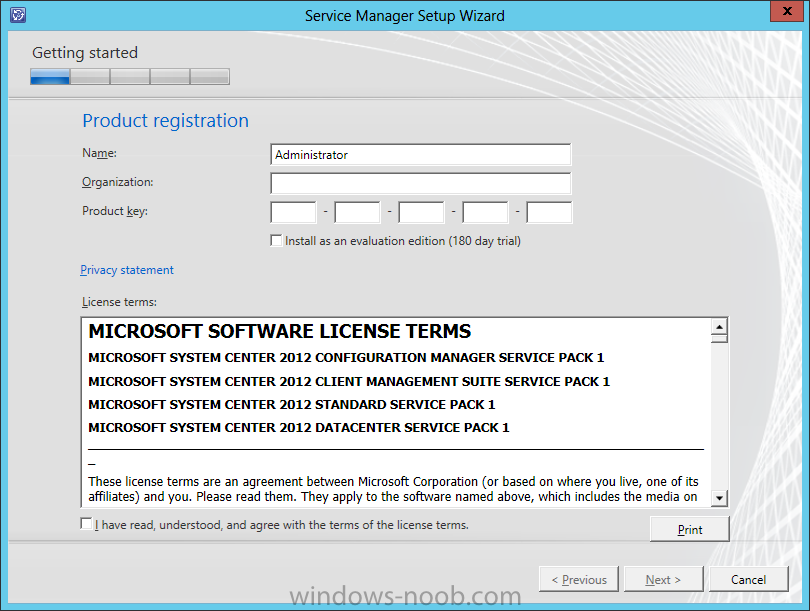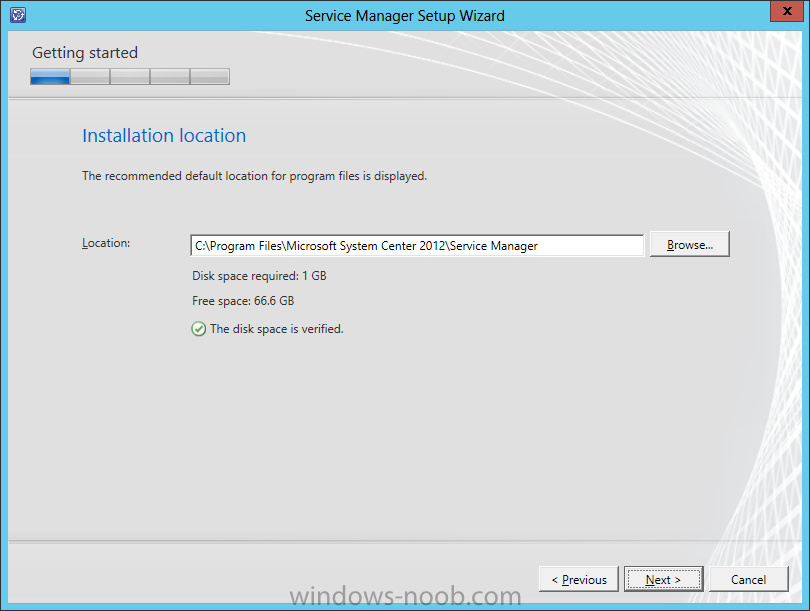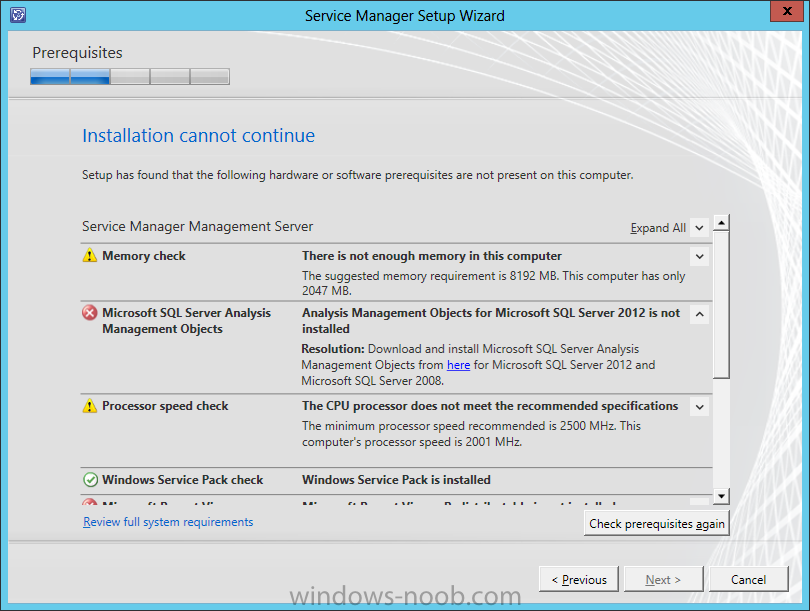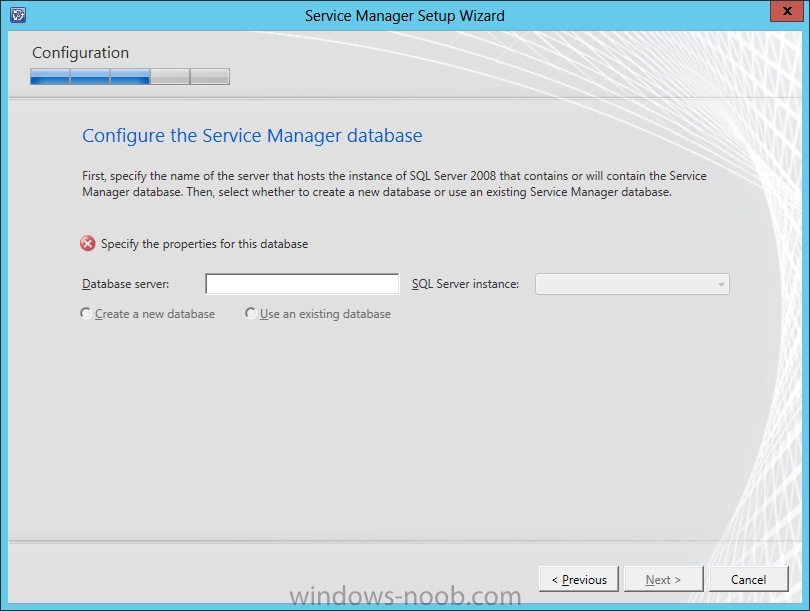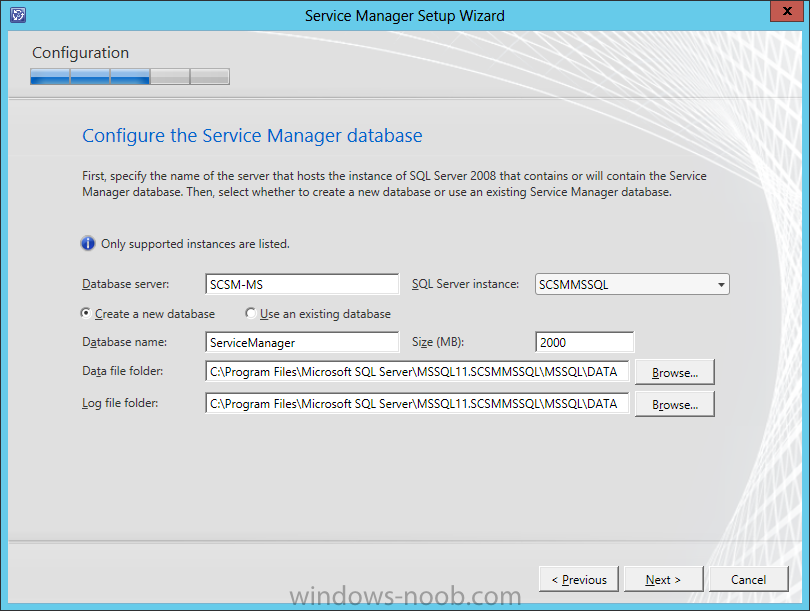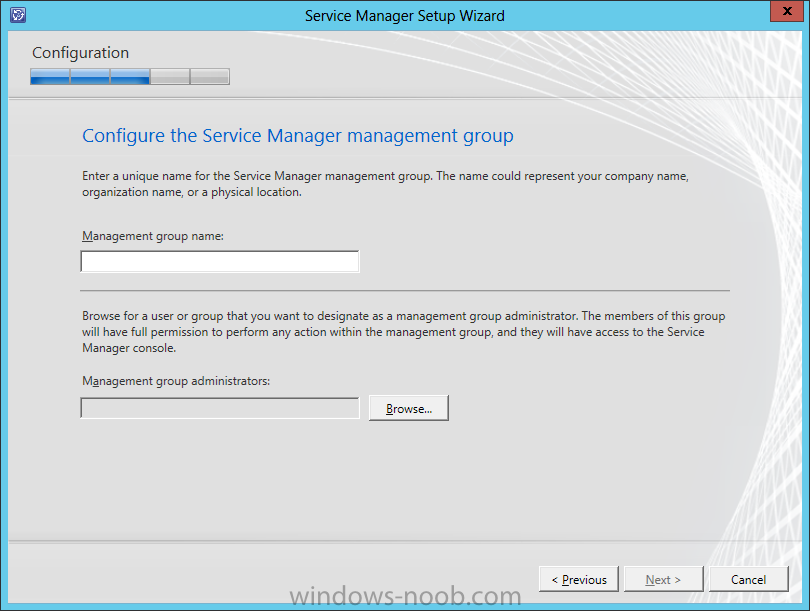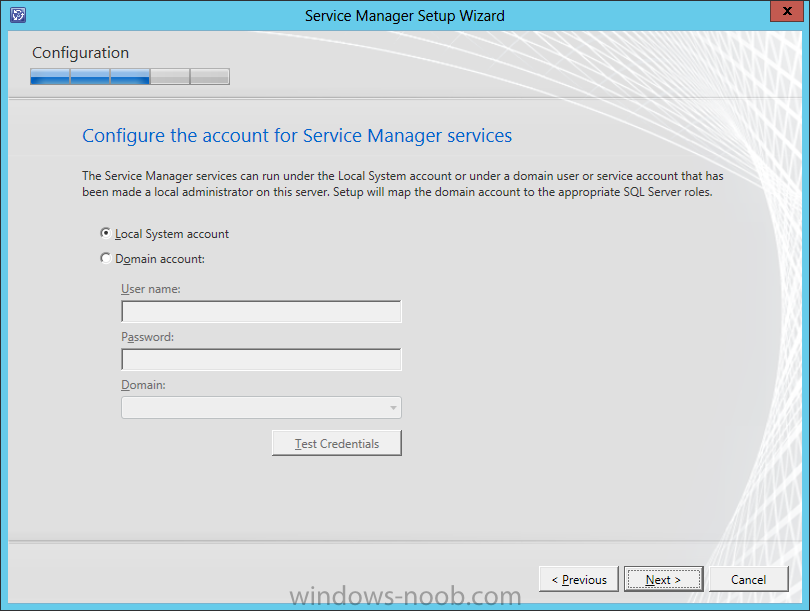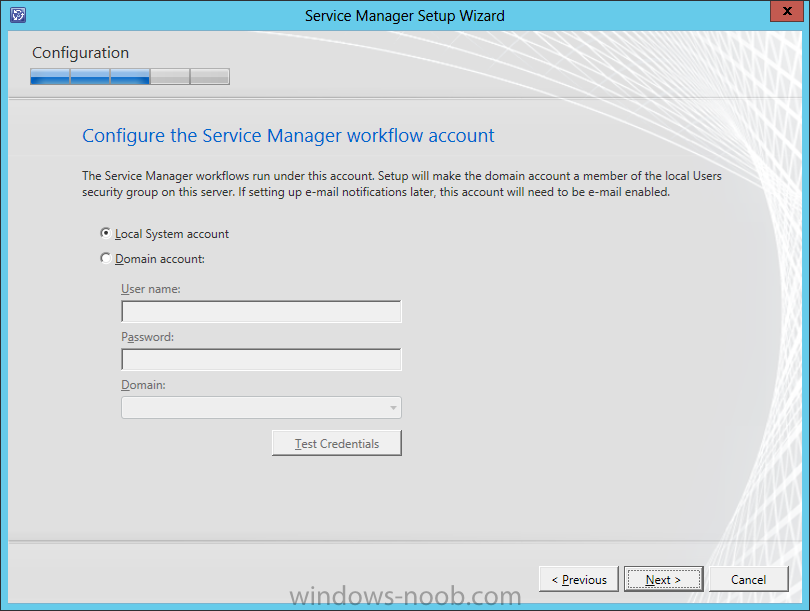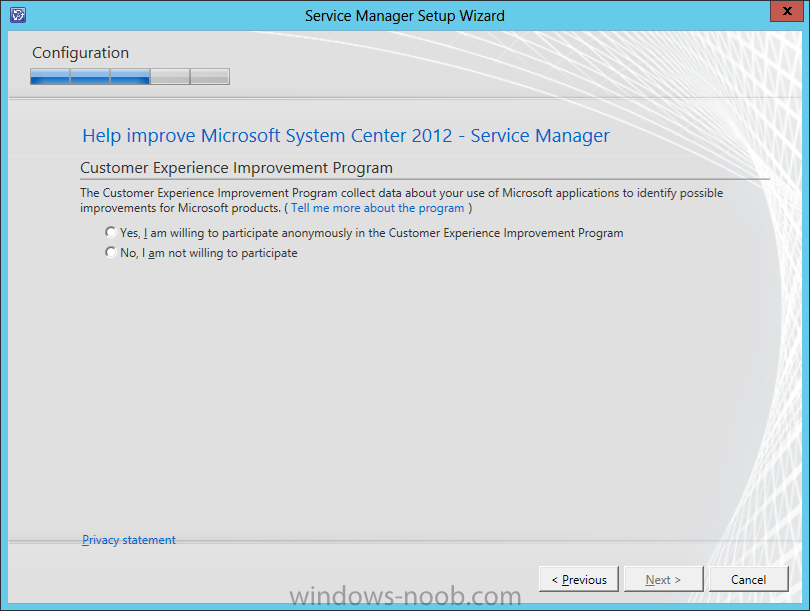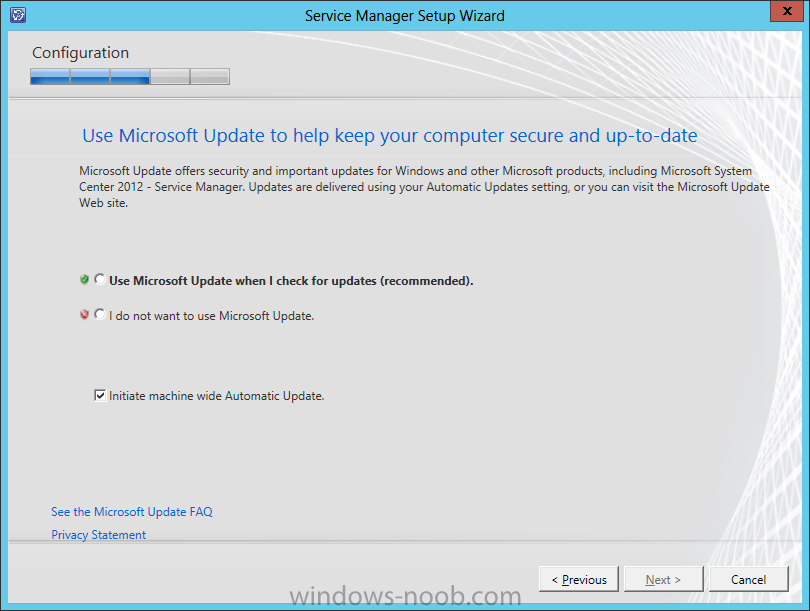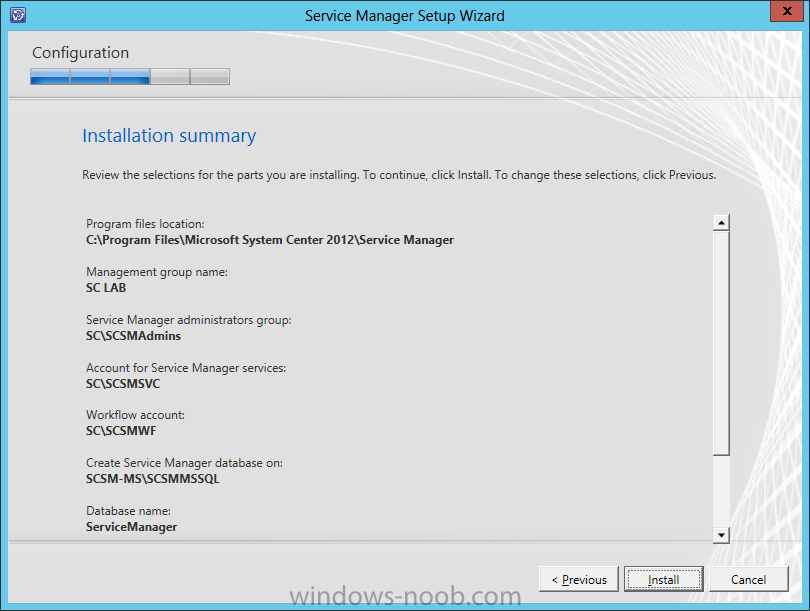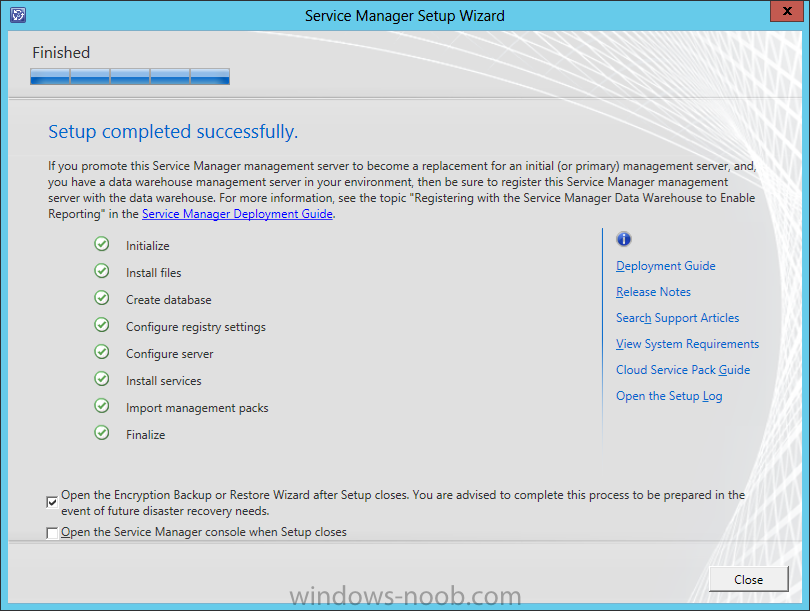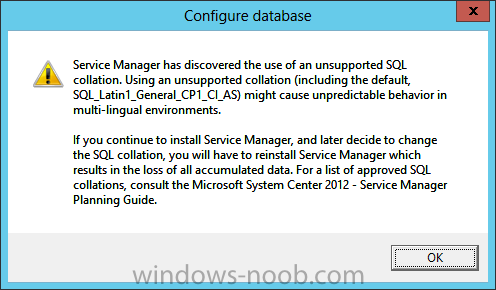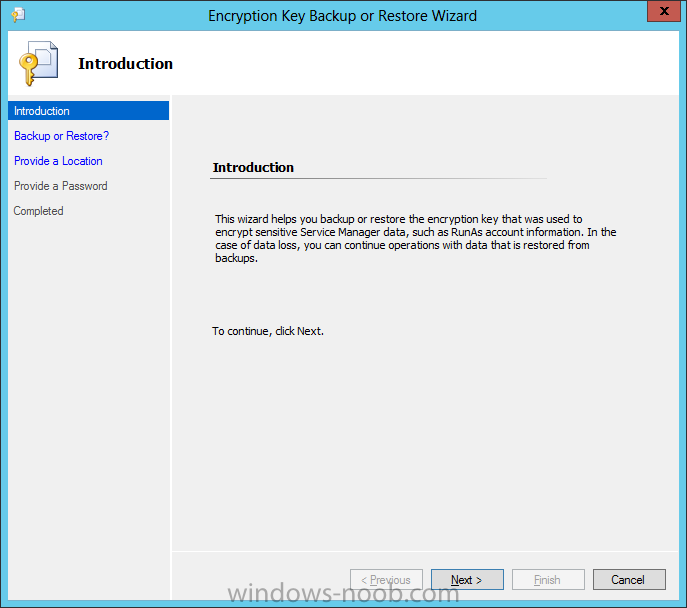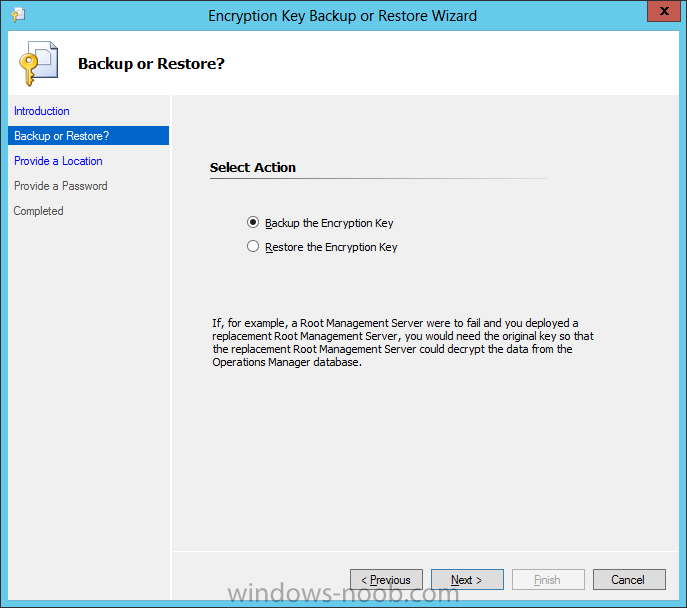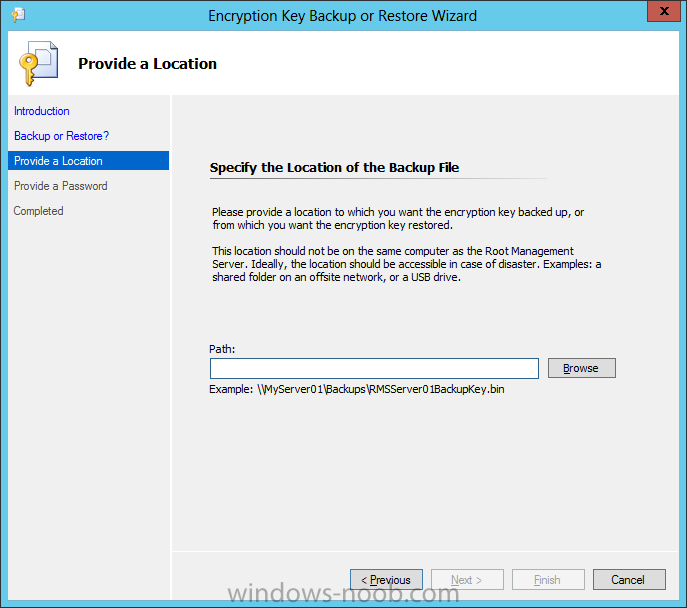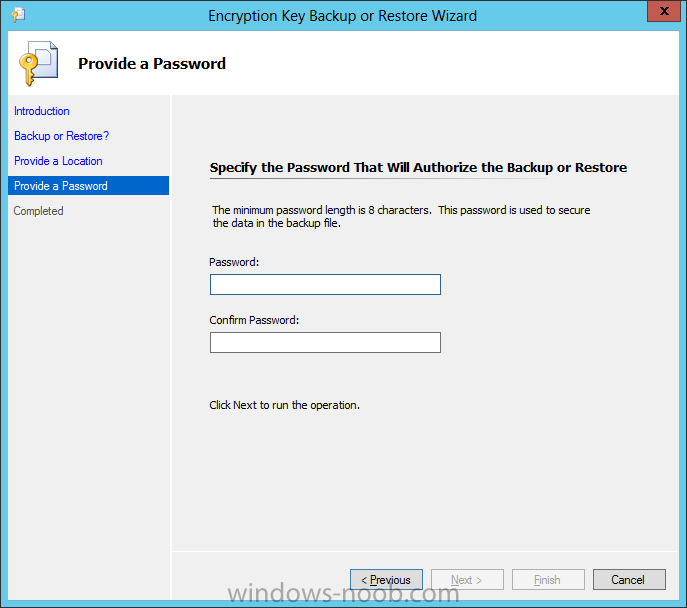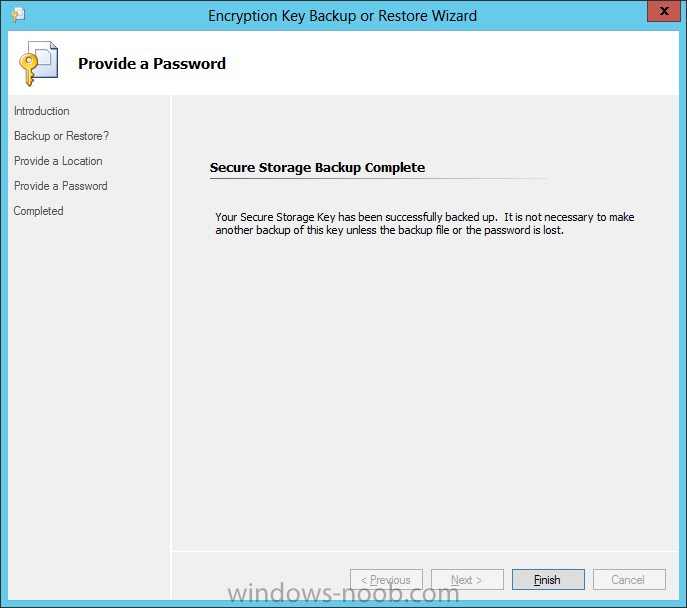Search the Community
Showing results for tags 'windows server 2012'.
-
Install Protection AgentNow that we have DPM installed, it doesn’t protect our environment if there are no Agents installed. Start by launching the DPM console and navigating to the Management space. Next click on the Agents link. In the toolbar, click Install. On the Age...
- 1 reply
-
- DPM
- Data Protection Manager
- (and 4 more)
-
Install DPM Self Service RecoveryThe Self-Service Recovery Tool (SSRT) for System Center 2012 – Data Protection Manager (DPM) enables end users to recover SQL Server databases that are backed up by the DPM server, without any intervention from the DPM administrator. Start by mounting/extracting...
- 2 replies
-
- DPM
- Data Protection Manager
- (and 3 more)
-
Installing SQL Server first is not required, as DPM will automatically install SQL Server for you as part of the application installation process. Since I install SQL on the local System Center server for each product, my example will allow DPM to install SQL on its own. If anyone is looki...
- 3 replies
-
- DPM
- Data Protection Manager
- (and 4 more)
-
Configure System Center Data Protection Manager – Configure End User Recovery Configure Active DirectoryIn reference to this TechNet article, by configuring Active Directory Domain Services to support end-user recovery. Start by launching the DPM console, and click on Management. In th...
- 5 replies
-
- DPM
- Data Protection Manager
- (and 4 more)
-
Just wondering if anyone had a recommended best practice for page file size and settings for Windows Server 2012. Does the old 1.5 X installed memory rule still apply? A quick Google found this: http://social.technet.microsoft.com/wiki/contents/articles/13383.best-practices-for-page-file-and-minim...
- 1 reply
-
- Windows Server
- Page File
- (and 4 more)
-
Install SQL Server At this point, since we will be installing SQL Server on the same server that we will be installing our System Center product, it is expected that you have the VM created, the OS is installed, the appropriate networking has been configured, and it is joined to your lab domain....
- 2 replies
-
- Service Manager
- System Center 2012
- (and 5 more)
-
Customize the Organization LogoYou can customize the organization logo of the App Controller console. To customize the organization logoNavigate to the website root of the App Controller installation directory. By default, this is %PROGRAMFILES%\Microsoft System Center 2012\App Controller\wwwroo...
-
- SCAC
- App Controller
- (and 4 more)
-
Connect App Controller to A VMM Management ServerOn the App Controller server, open a browser and navigate to the app controller site (in this lab example my site URL is https://SCSM.SC.LAB). Click on the ‘Connect a Virtual Machine Manager server and…’ link. In the Connect dialog box, enter...
-
- SCAC
- App Controller
-
(and 4 more)
Tagged with:
-
Enable Single Sign-On How to Enable Single Sign-On for App ControllerBy default, App Controller is enabled to prompt users to sign in by entering their Active Directory user name and password. The following procedures describe how to configure App Controller to use the user’s current Windows credent...
-
- SCAC
- App Controller
- (and 4 more)
-
Install System Center App ControllerWe are now finally ready to install SCAC. Install PrerequisitesTo start, before we will actually be able to install SCAC, we have to install a few prerequisites. § .NET Framework 3.5 SP1 § .NET Framework 4.0 § IIS (Web Server role) o Static Content o...
-
- SCAC
- App Controller
-
(and 3 more)
Tagged with:
-
Install SQL Server At this point, since we will be installing SQL Server on the same server that we will be installing App Controller, it is expected that you have the VM created, the OS is installed, the appropriate networking has been configured, and it is joined to your lab domain. To avo...
-
- App Controller
- System Center 2012
- (and 4 more)
-
Install Active Directory Domain Services Now that we have the VMs created, and the OS installed on both, we need to first install/setup Active Directory (AD). When you log into a new installation of Server 2012, Server Manager will auto launch. From Server Manager, click on Manage, and choos...
-
- SCAC
- App Controller
- (and 4 more)
-
Install the Operating System Now that we have created the VMs for our lab, we can install the Operating System (OS). Start by connecting to one of the VMs, either by double clicking on the VM in Hyper-V Manager, right click the VM and choose Connect, or click on Connect from the Action pane/menu....
-
- SCAC
- App Controller
-
(and 3 more)
Tagged with:
-
Introduction: I use Hyper-V in my LAB and that's what all these virtual machines will be running on. In my lab, I have Windows Server 2012 Datacenter installed as the server OS on the host machine. All other virtual machines will be running Windows Server 2012 Standard edition, with the graphical u...
-
- SCAC
- App Controller
-
(and 3 more)
Tagged with:
-
Protection GroupsIn order for DPM to protect our data, we need to have the DPM Protection Agent installed. But that’s not enough. We also need to add the system to a Protection Group. That’s what we will document here. Start by launching the DPM console, and navigating to the Protection area....
-
- DPM
- Data Protection Manager
- (and 4 more)
-
Configure System Center Data Protection Manager – Add Disks Adding a Physical Disk to a Hyper-V Virtual Machine NOTE: Some of these steps will need to be completed on the physical Hyper-V host, and others will be completed in the DPM VM after you have installed the Operating System. In order fo...
-
- 1
-

-
- DPM
- Data Protection Manager
- (and 3 more)
-
Install System Center Data Protection ManagerWe are now finally ready to install DPM. Install PrerequisitesTo start, before we will actually be able to install SCDPM, we have to install a few prerequisites. § .NET Framework 3.5 SP1 Install SCDPMStart by either extracting the DVD contents,...
-
- DPM
- Data Protection Manager
- (and 3 more)
-
Install Active Directory Domain Services Now that we have the VMs created, and the OS installed on both, we need to first install/setup Active Directory (AD). When you log into a new installation of Server 2012, Server Manager will auto launch. From Server Manager, click on Manage, and choos...
-
- DPM
- Data Protection Manager
- (and 4 more)
-
Install the Operating System Now that we have created the VMs for our lab, we can install the Operating System (OS). Start by connecting to one of the VMs, either by double clicking on the VM in Hyper-V Manager, right click the VM and choose Connect, or click on Connect from the Action pane/menu....
-
- DPM
- Data Protection Manager
- (and 3 more)
-
Introduction:I use Hyper-V in my LAB and that's what all these virtual machines will be running on. In my lab, I have Windows Server 2012 Datacenter installed as the server OS on the host machine. All other virtual machines will be running Windows Server 2012 Standard edition, with the graphical use...
-
- DPM
- Data Protection Manager
-
(and 2 more)
Tagged with:
-
Now that we have the Service Manager Management Server installed, we can move onto the Data Warehouse. Install PrerequisitesTo start, before we will actually be able to install Service Manager Management Server, we have to install a few prerequisites. § .NET Framework 3.5 SP1 § Microsoft SQL...
-
- Service Manager
- System Center 2012
- (and 6 more)
-
We are now finally ready to install Service Manager. As an FYI, Service Manager requires a minimum of 2 servers. This is the largest deployment (as far as VMs go) even in a lab. This is because we cannot deploy Service Manager on a single server, even in a lab/POC environment. In fact, even...
-
- 1
-

-
- Service Manager
- System Center 2012
-
(and 1 more)
Tagged with:
-
Install Active Directory Domain Services Now that we have the VMs created, and the OS installed on both, we need to first install/setup Active Directory (AD). When you log into a new installation of Server 2012, Server Manager will auto launch. From Server Manager, click on Manage, and choos...
-
- Service Manager
- System Center 2012
- (and 2 more)
-
Install the Operating System Now that we have created the VMs for our lab, we can install the Operating System (OS). Start by connecting to one of the VMs, either by double clicking on the VM in Hyper-V Manager, right click the VM and choose Connect, or click on Connect from the Action pane/menu....
-
- Service Manager
- System Center 2012
-
(and 2 more)
Tagged with: