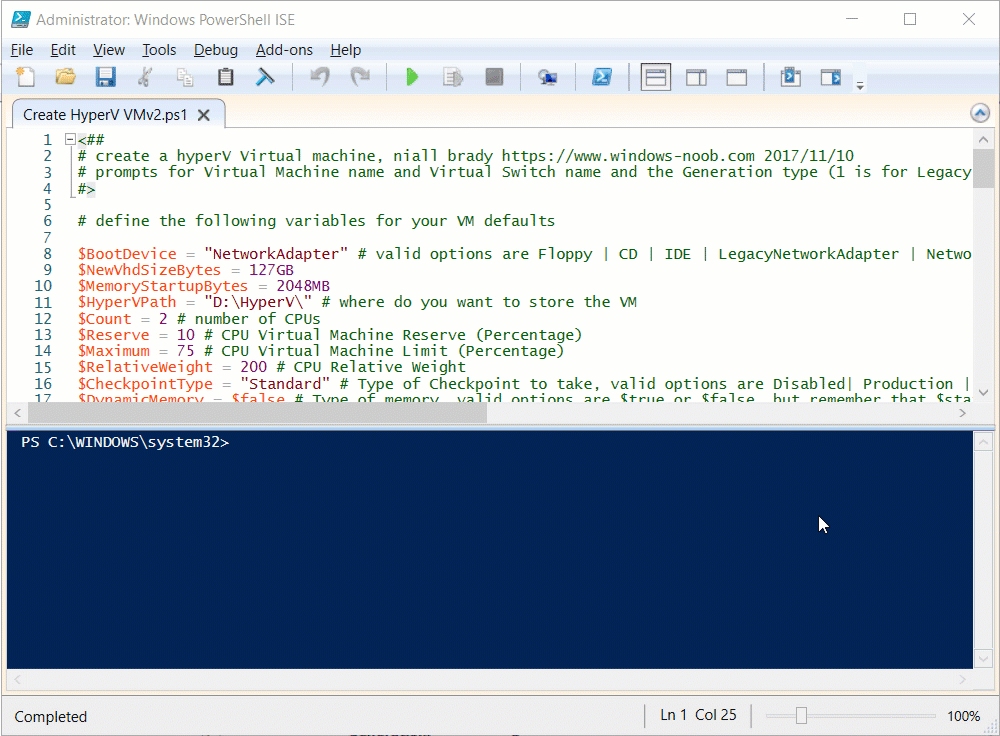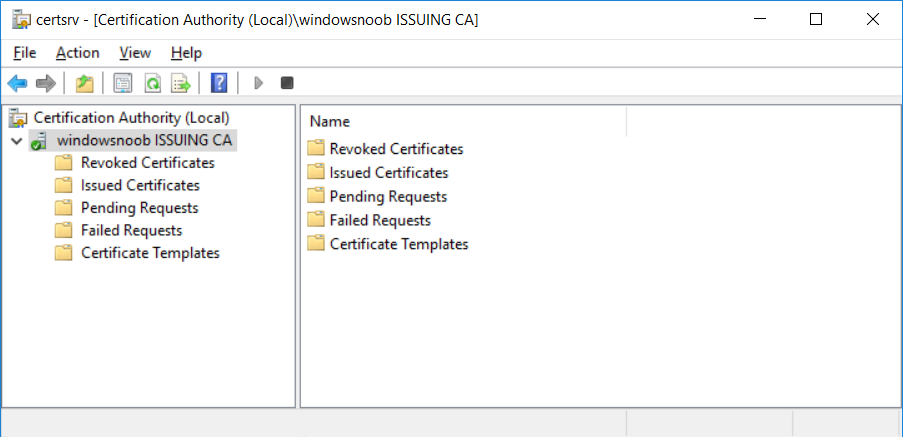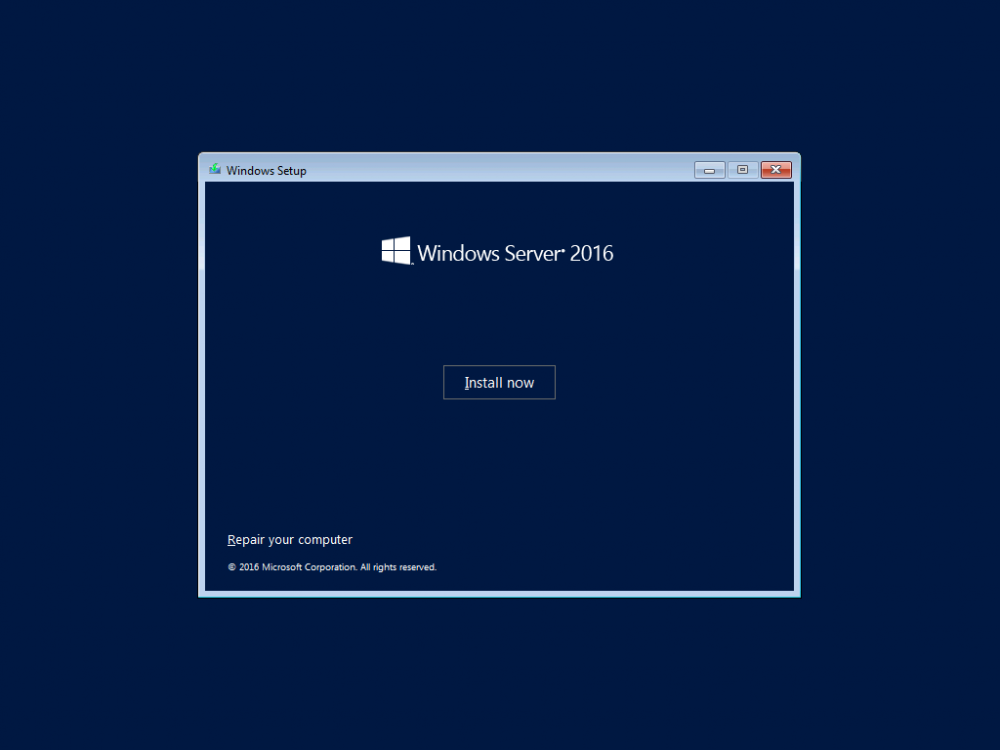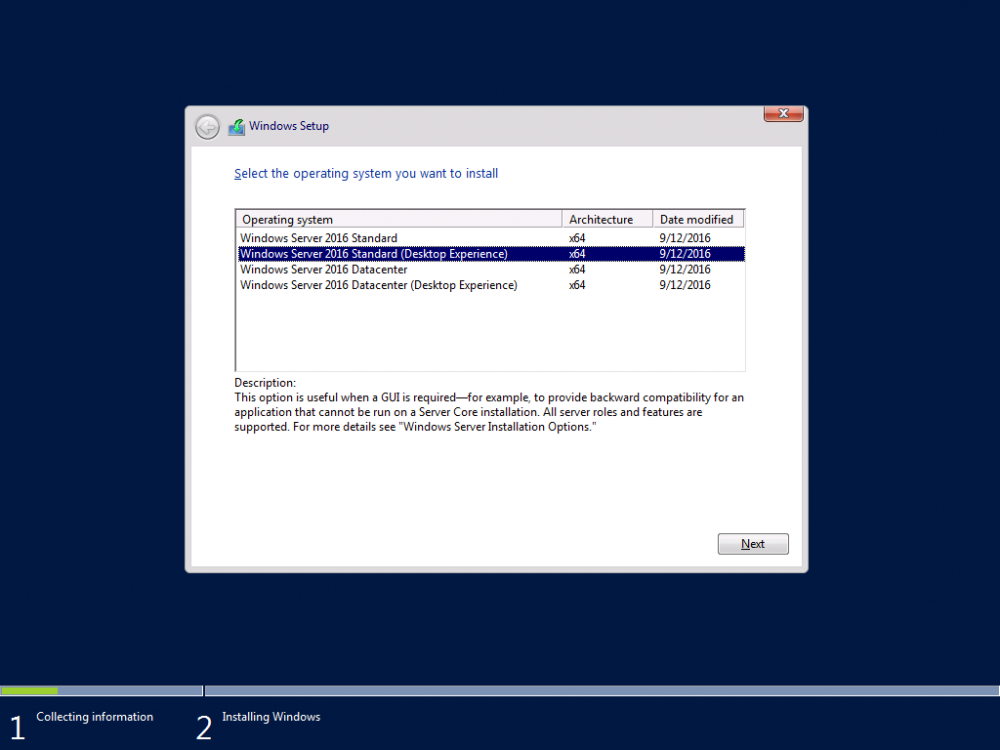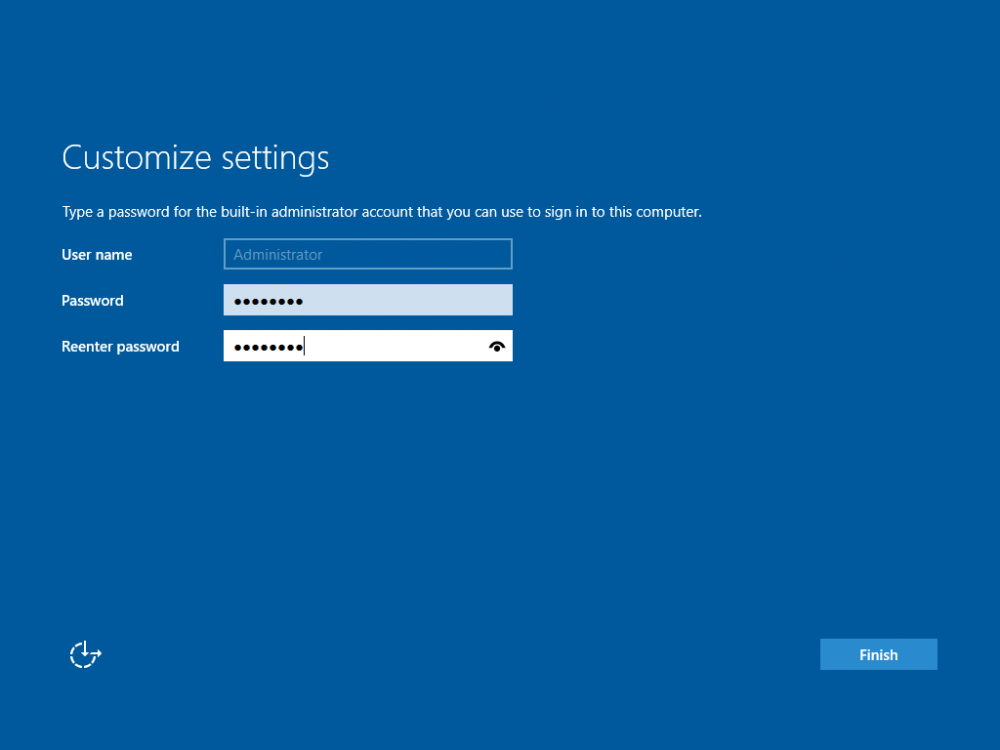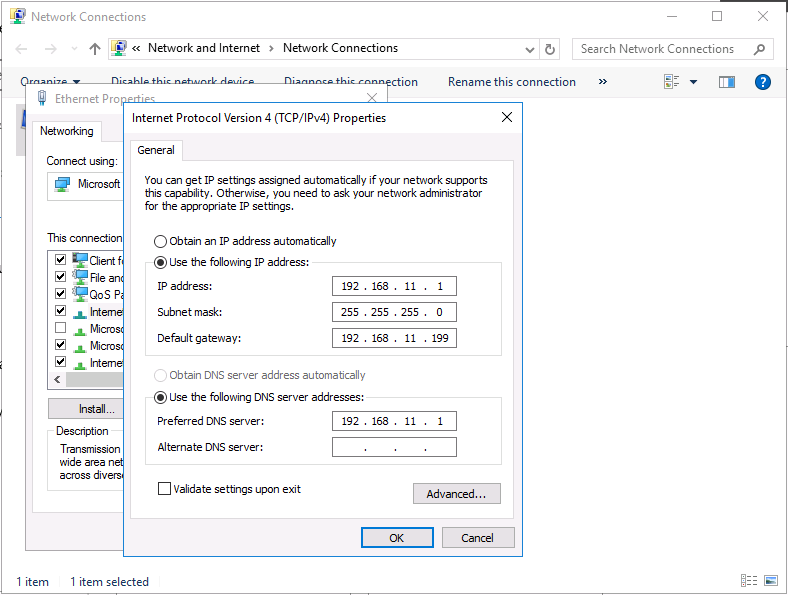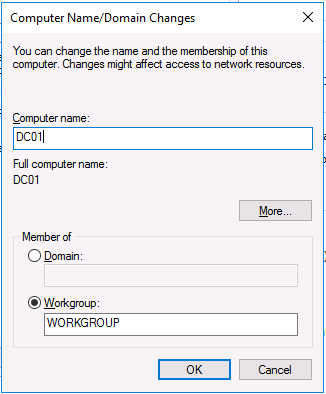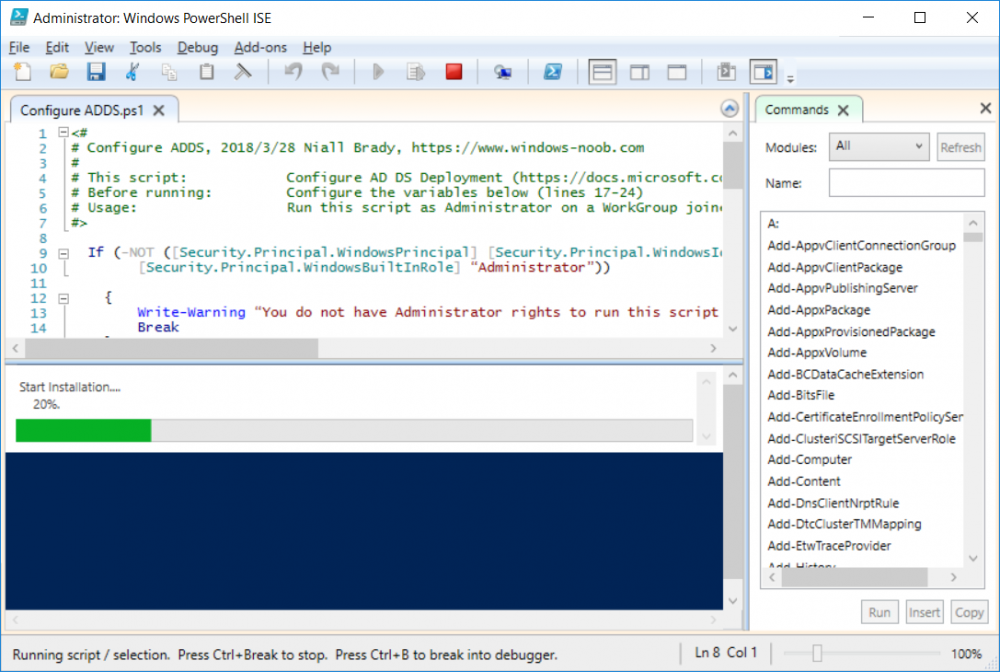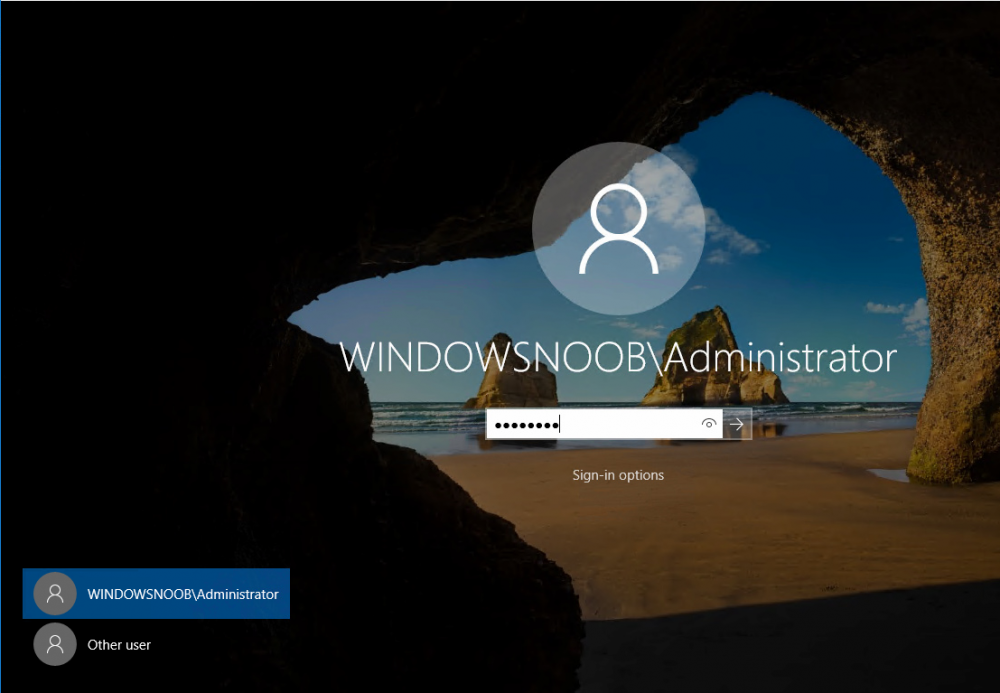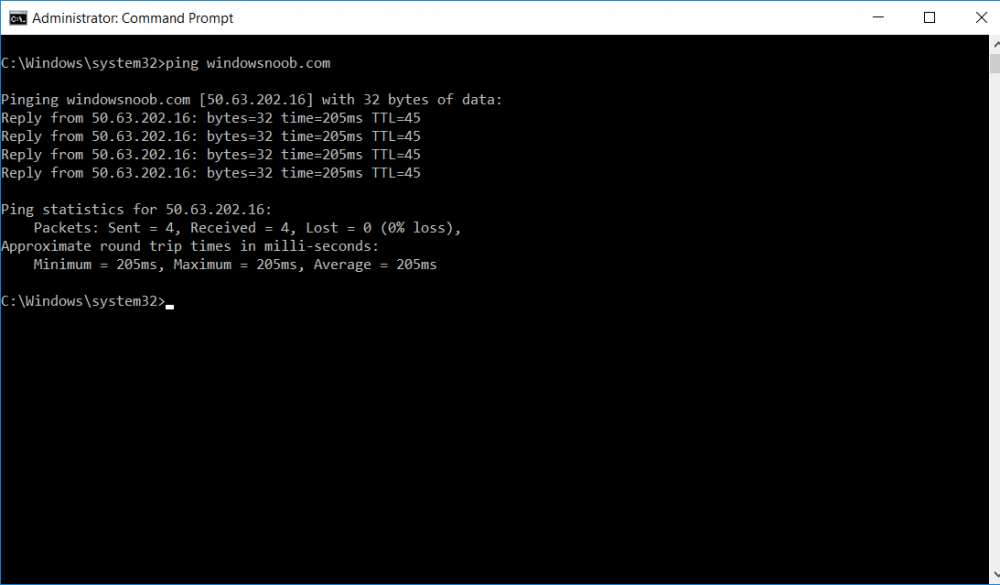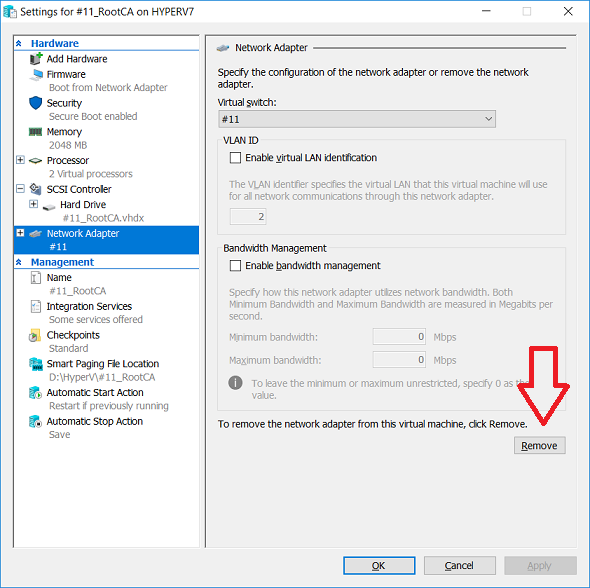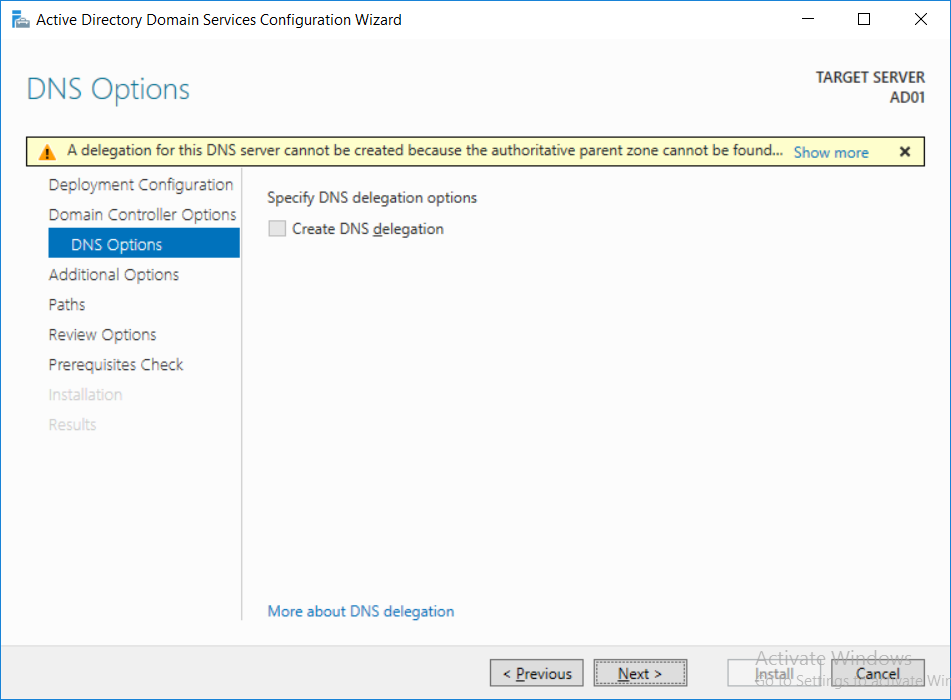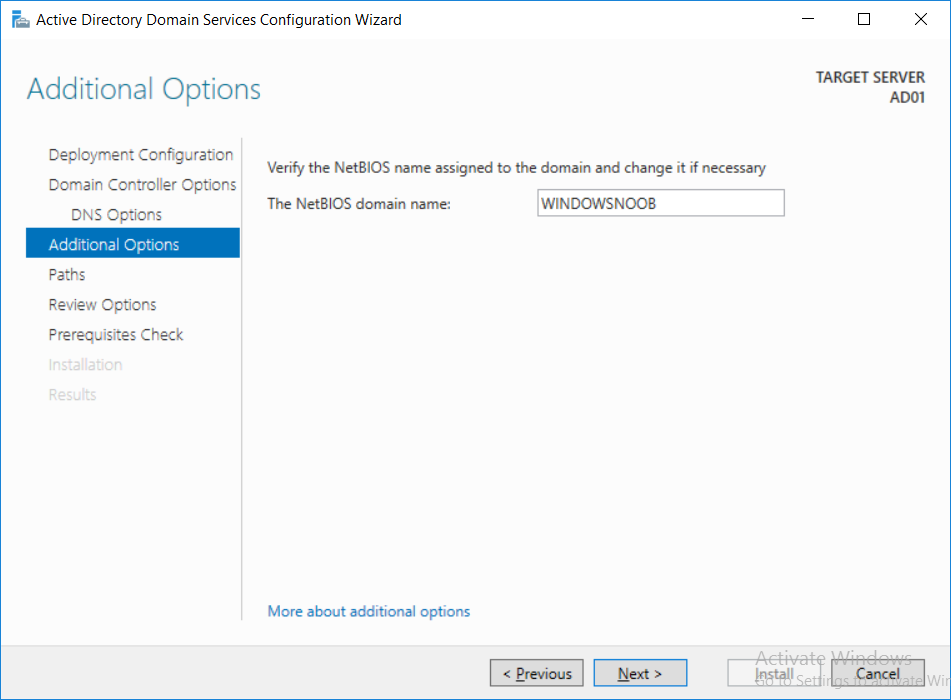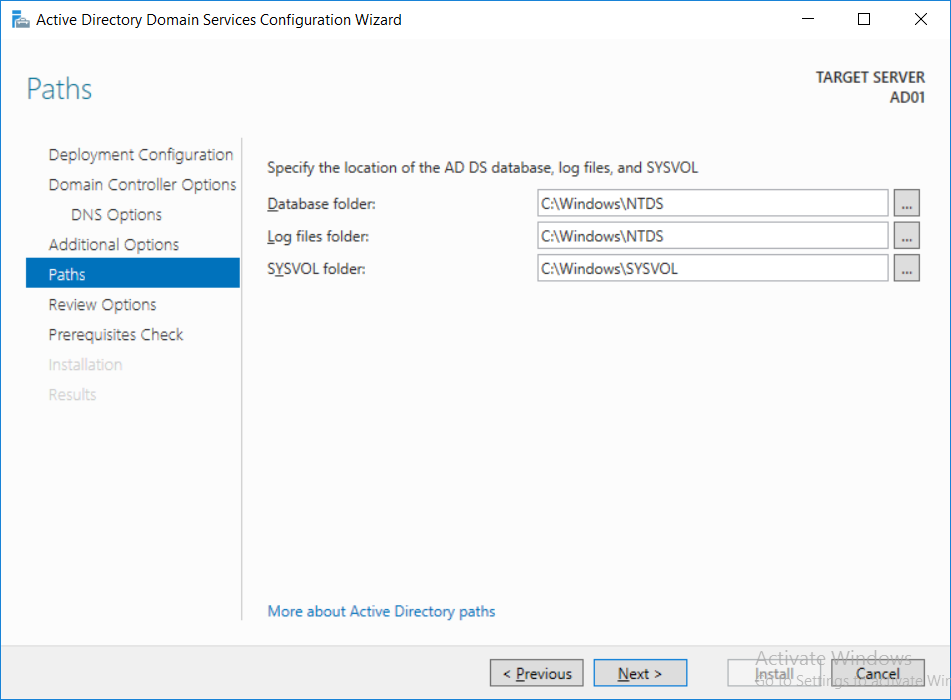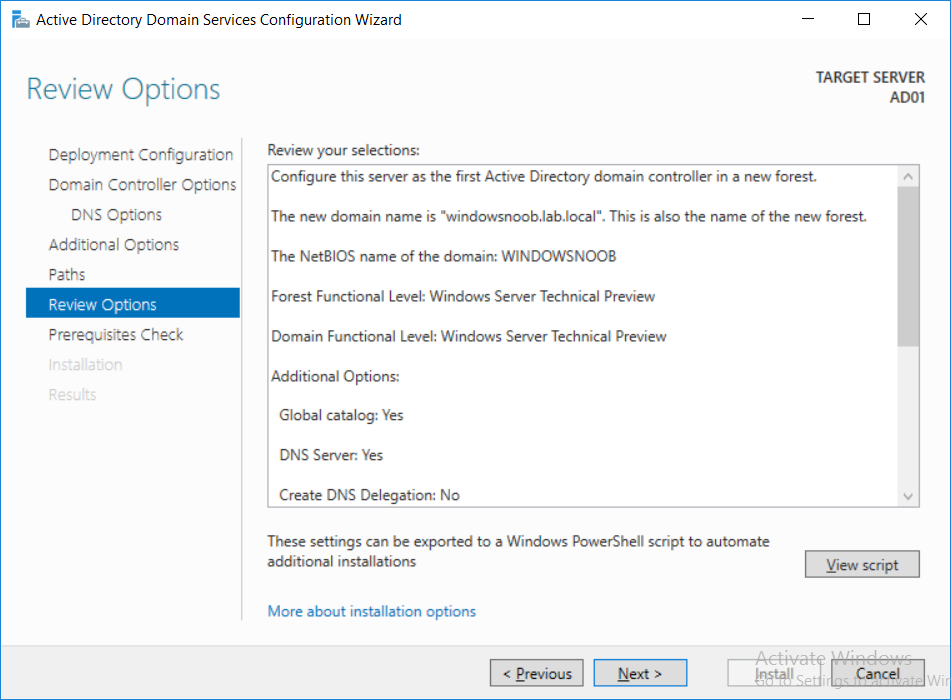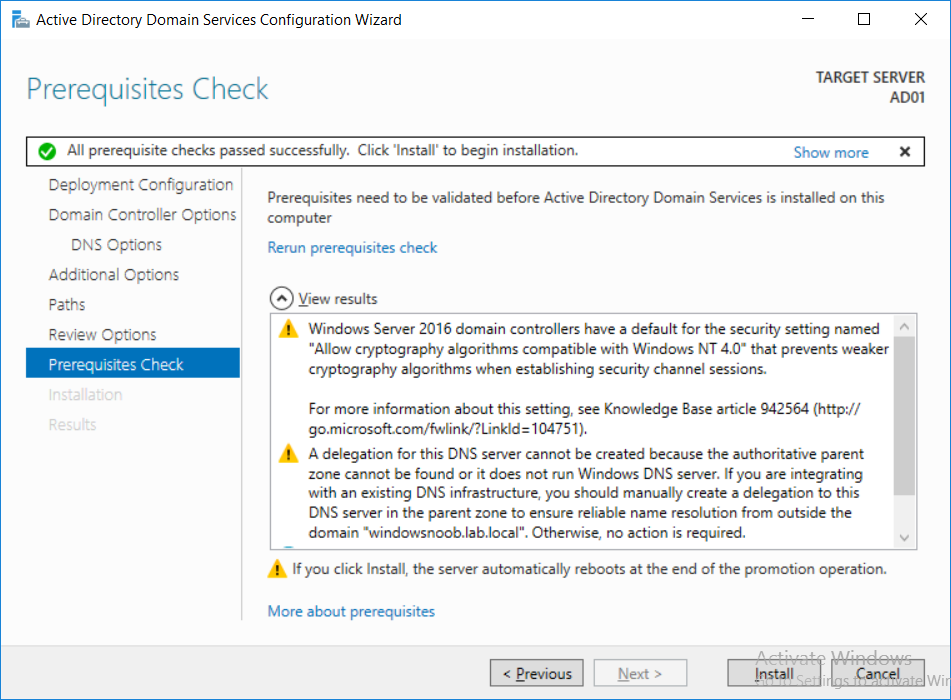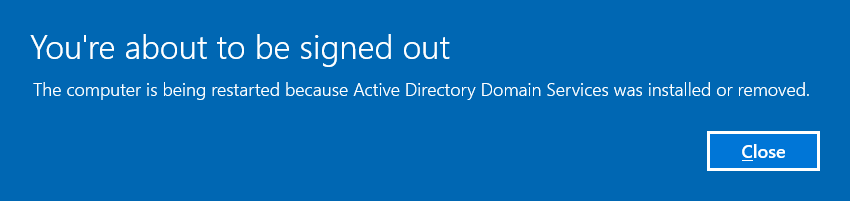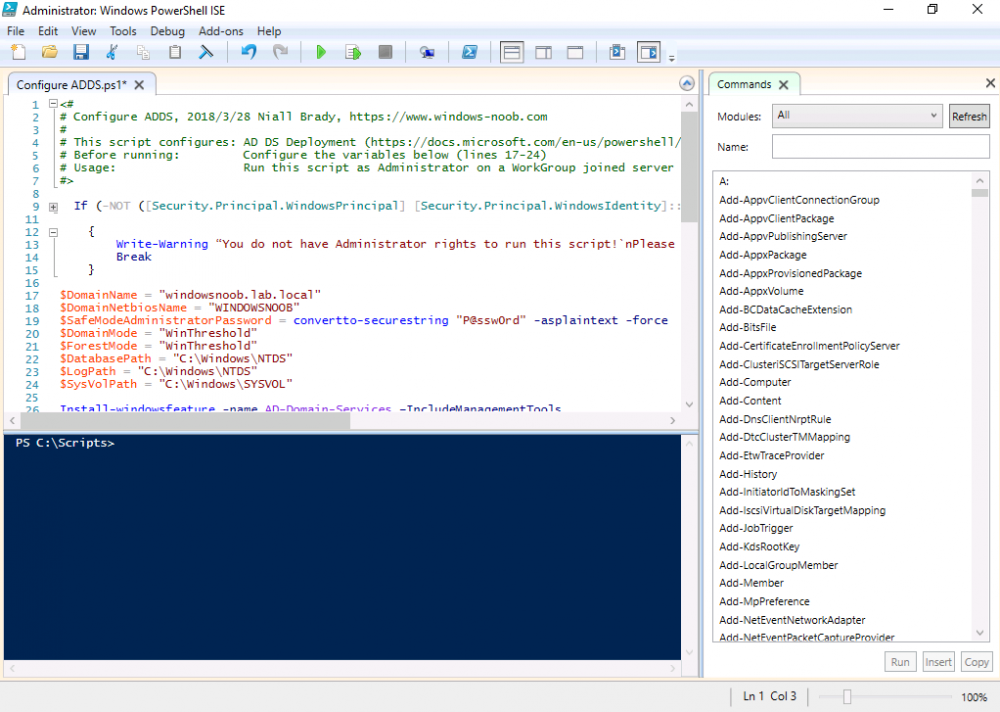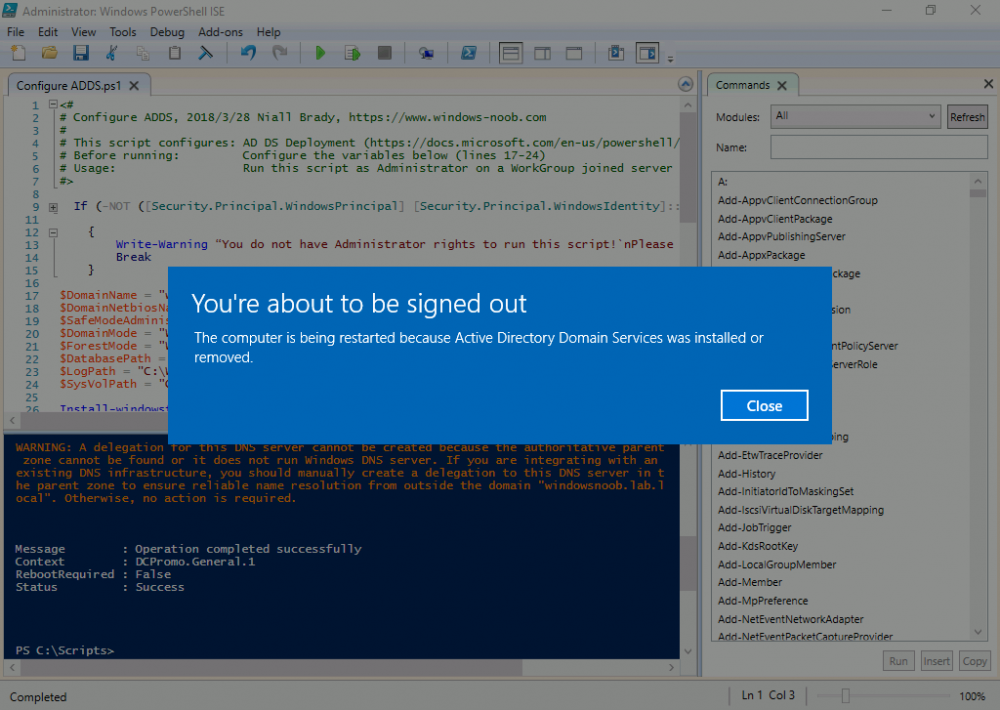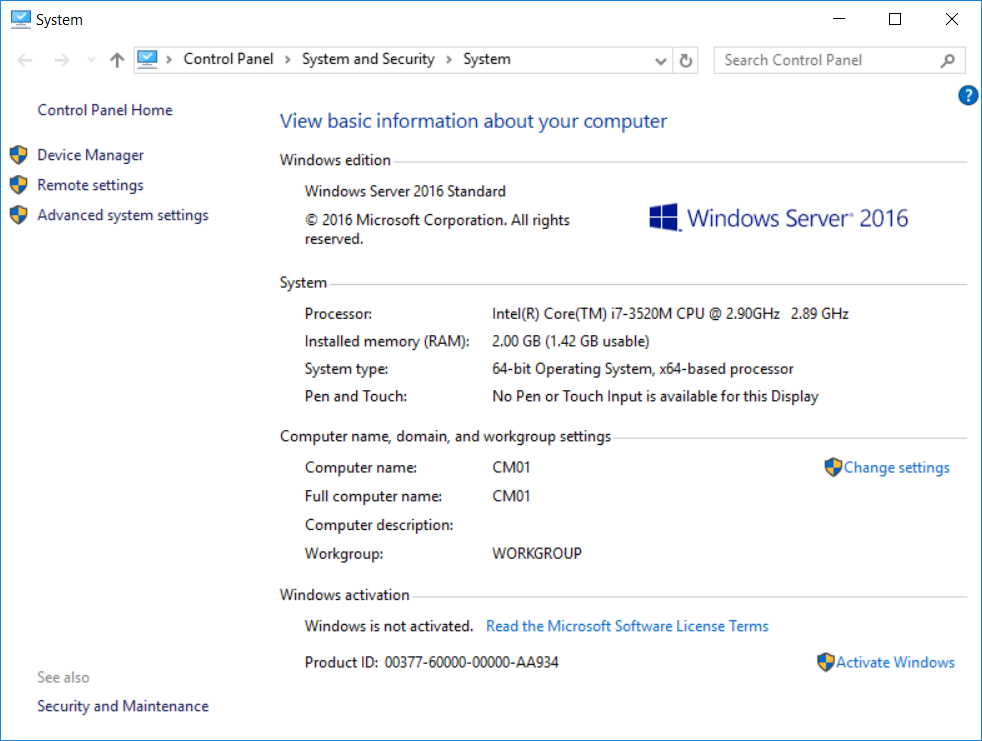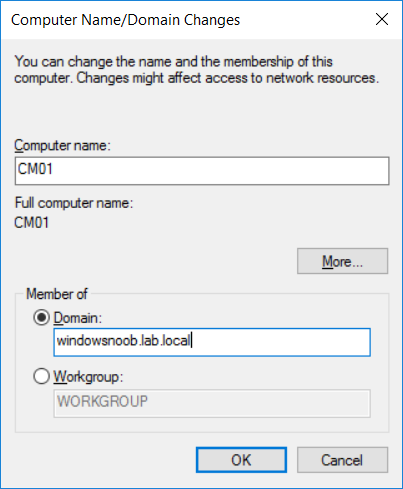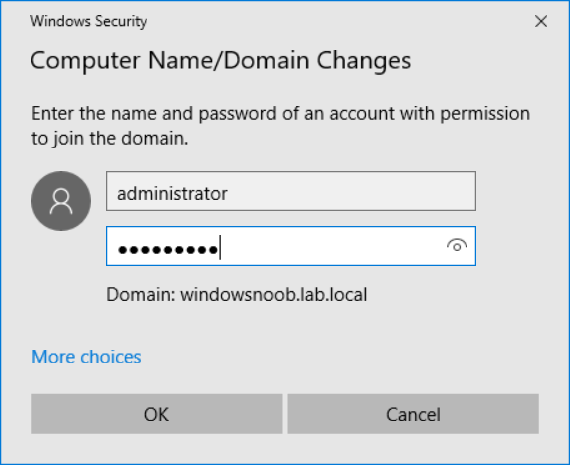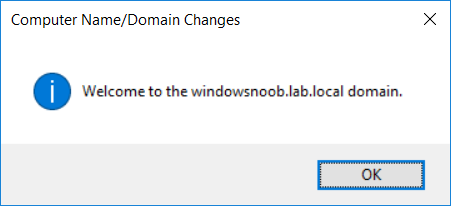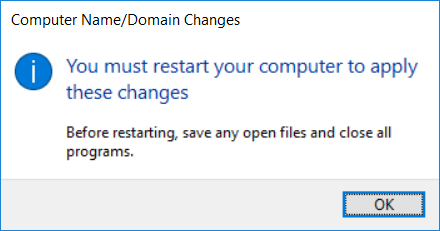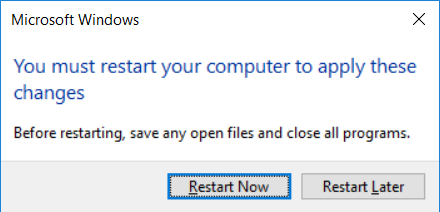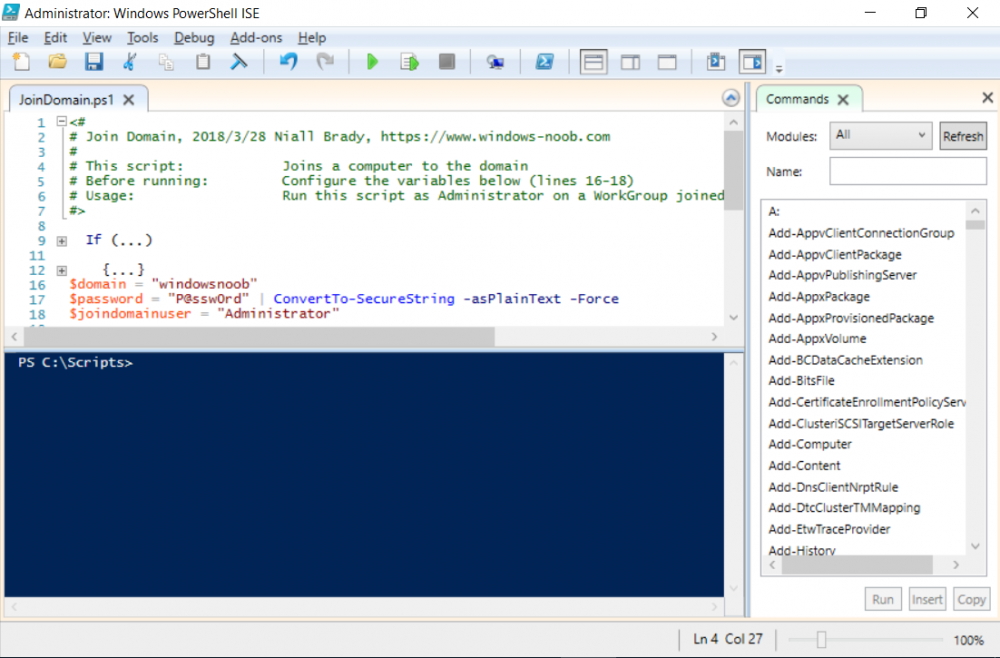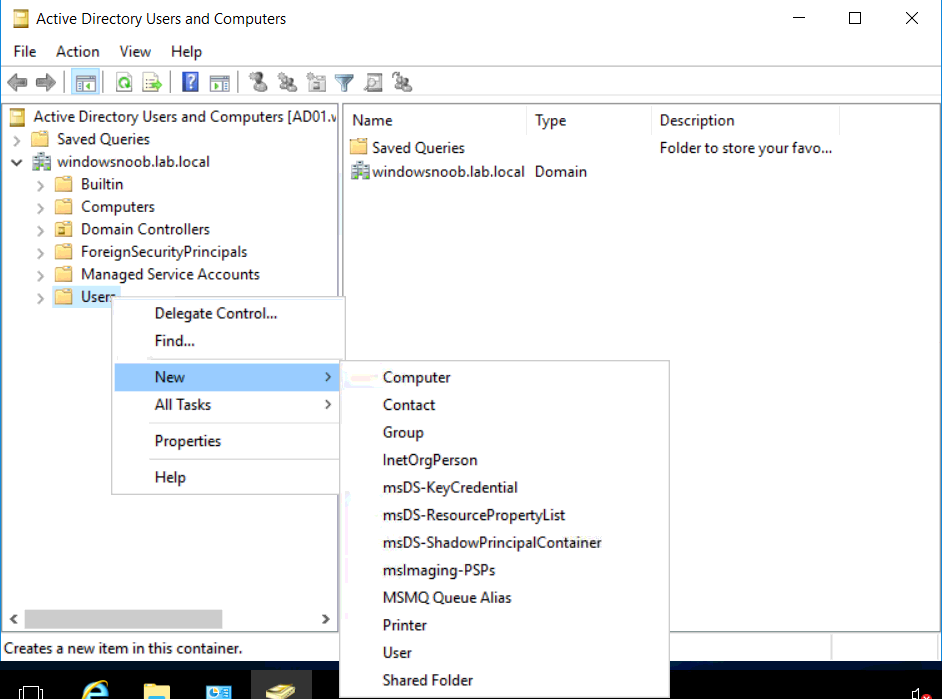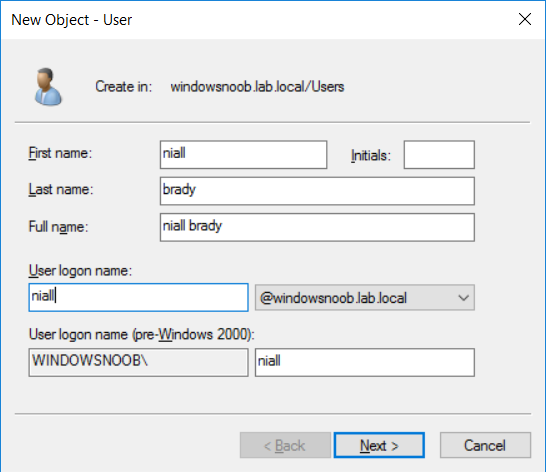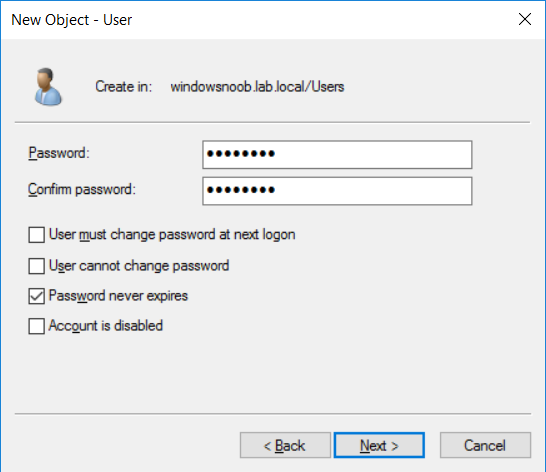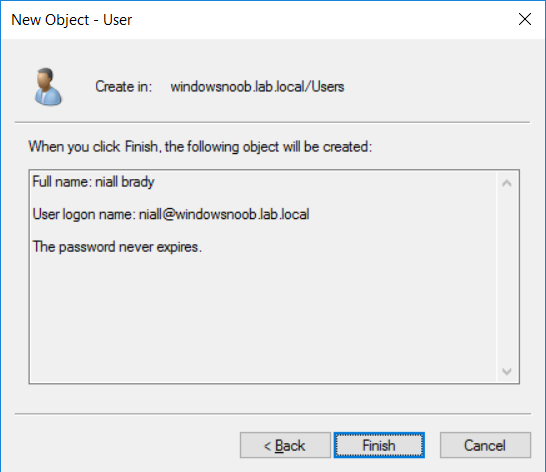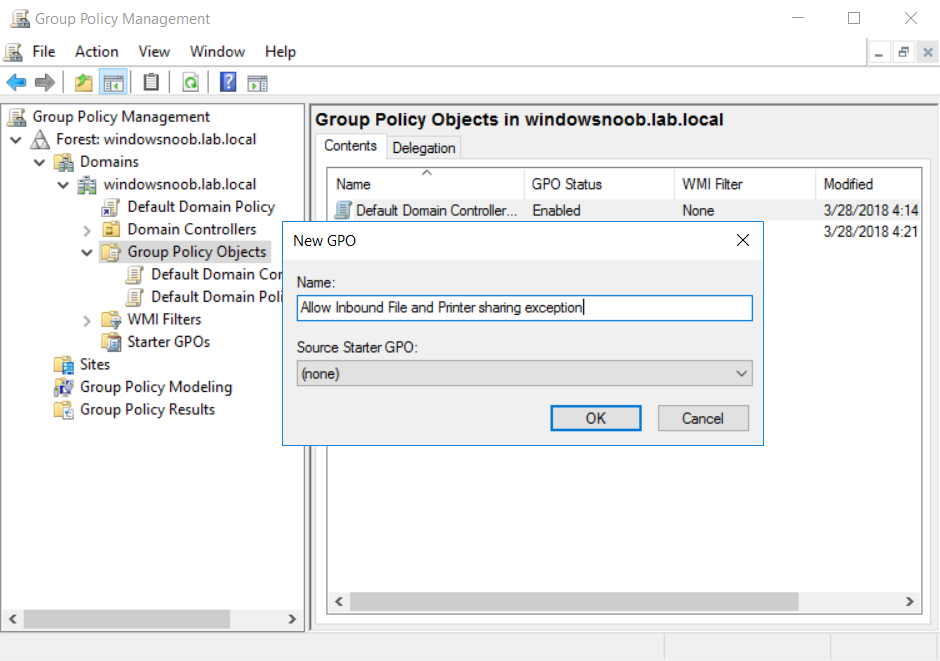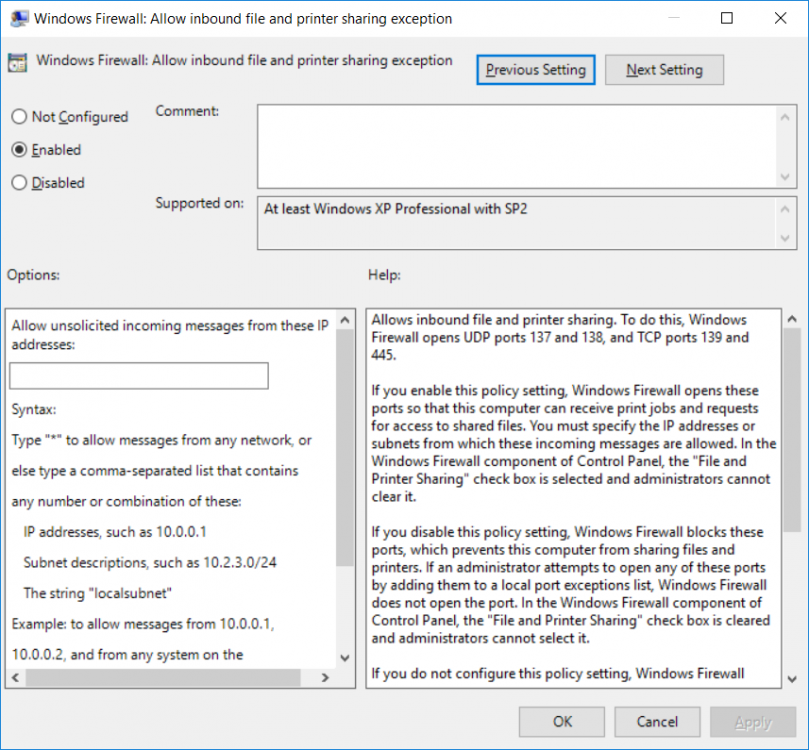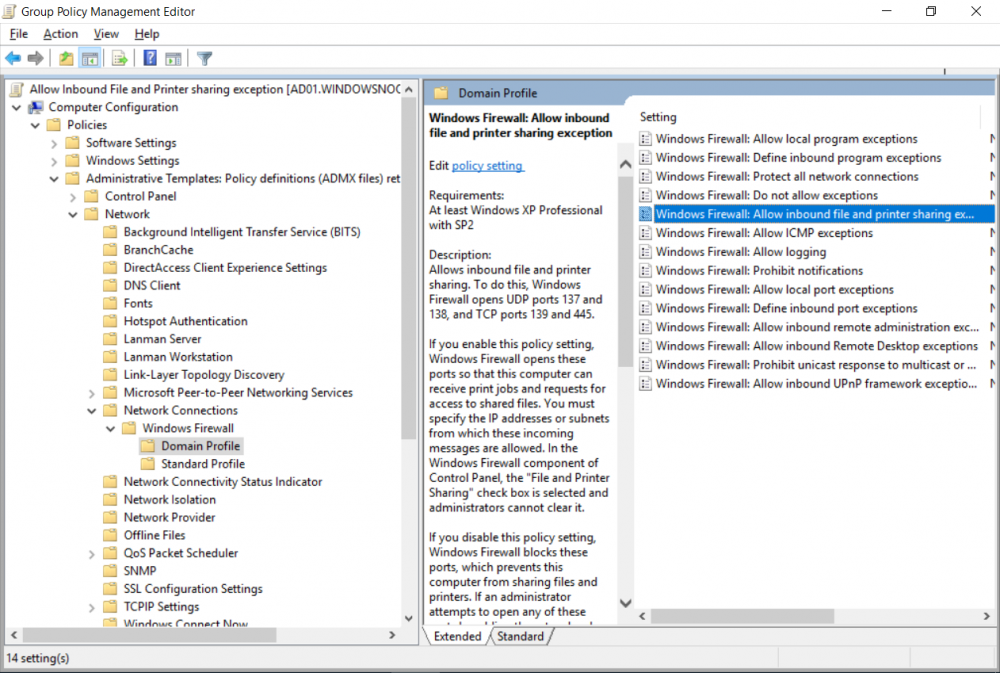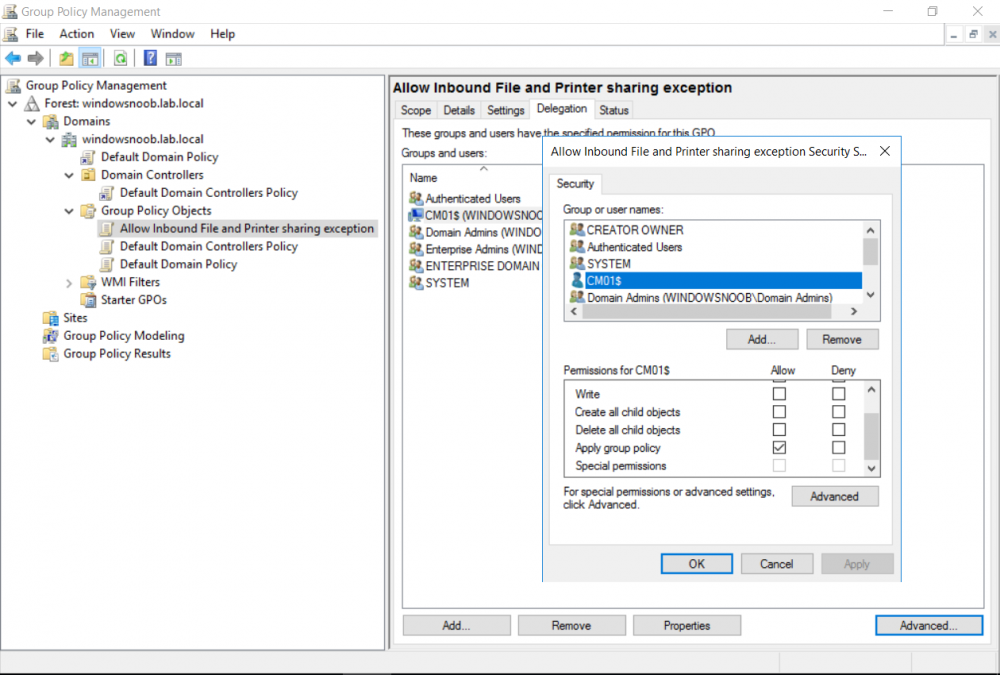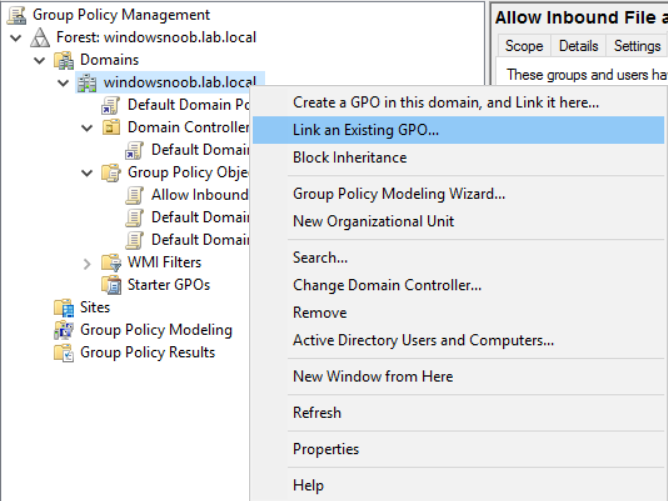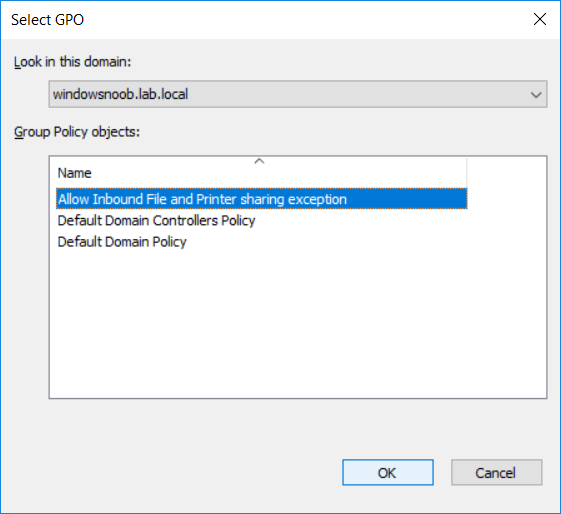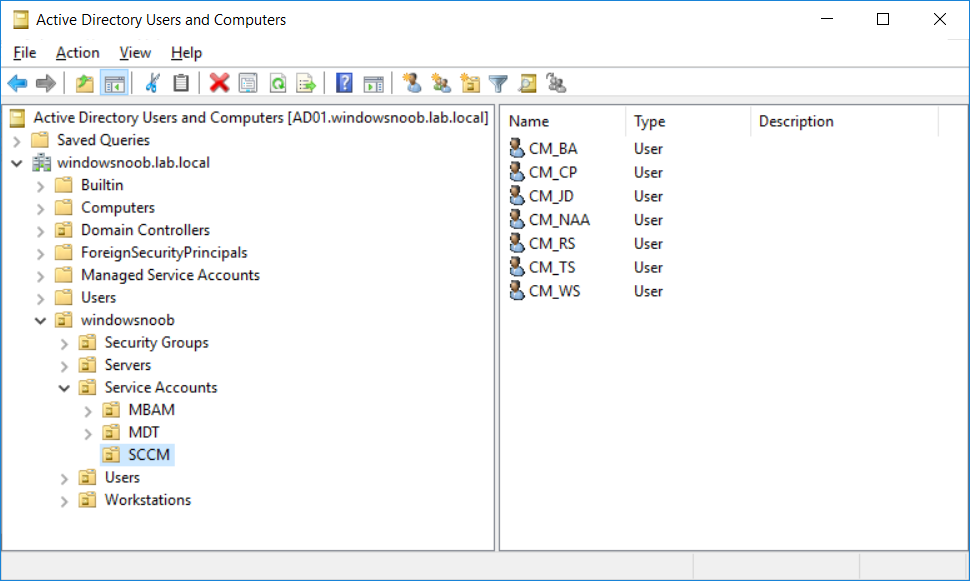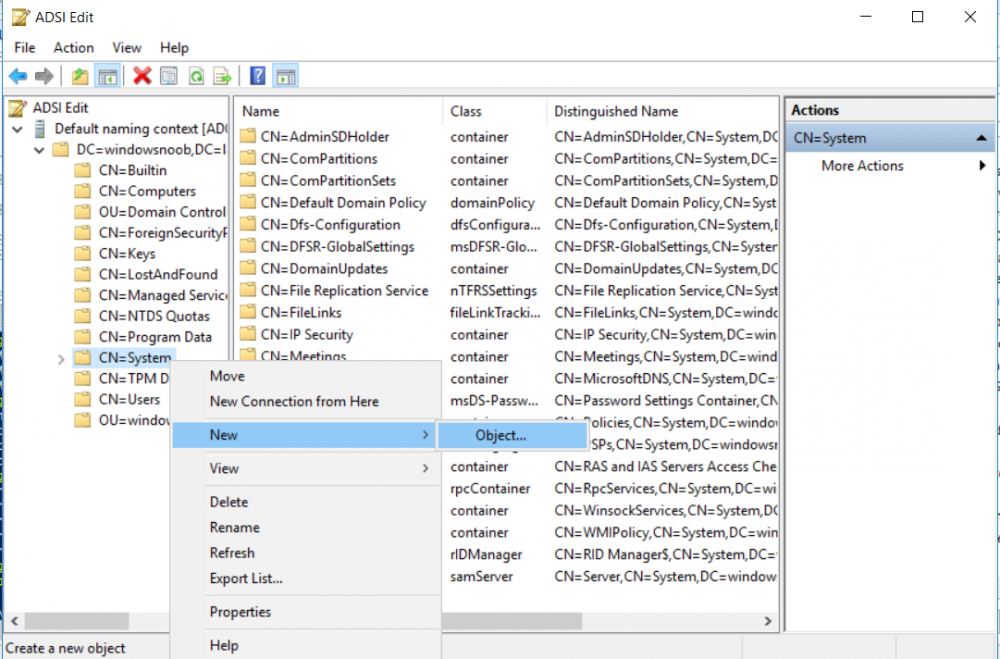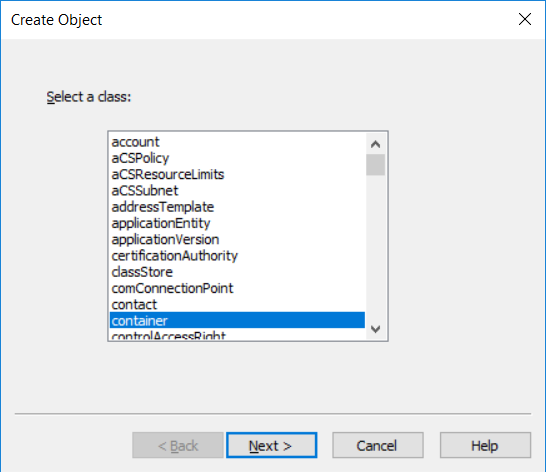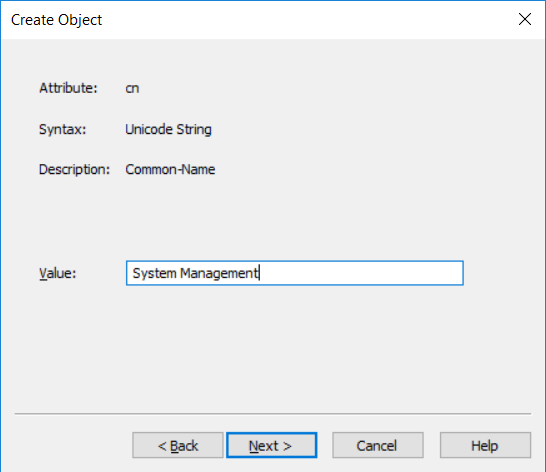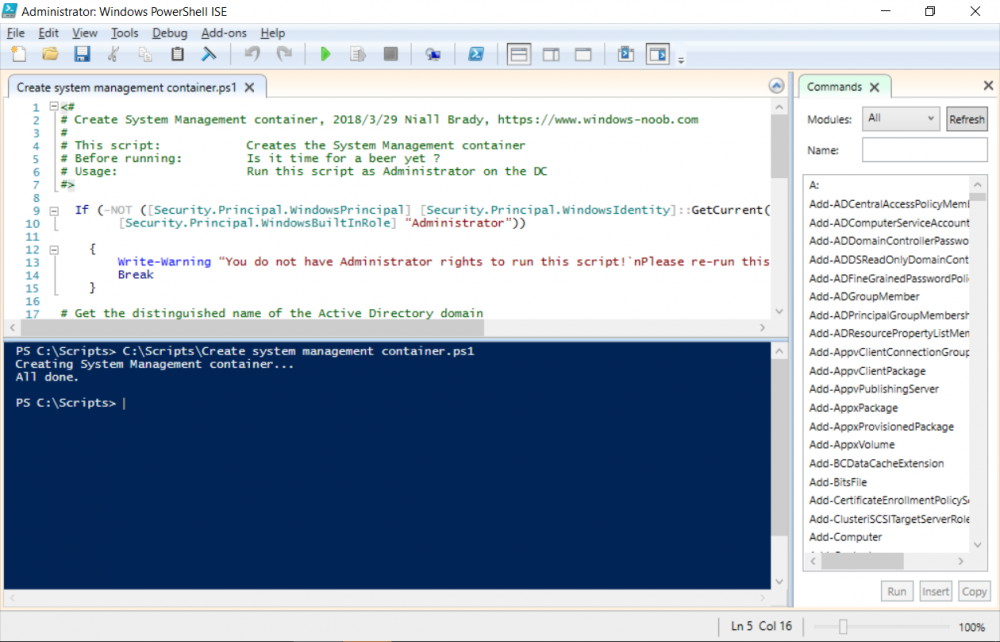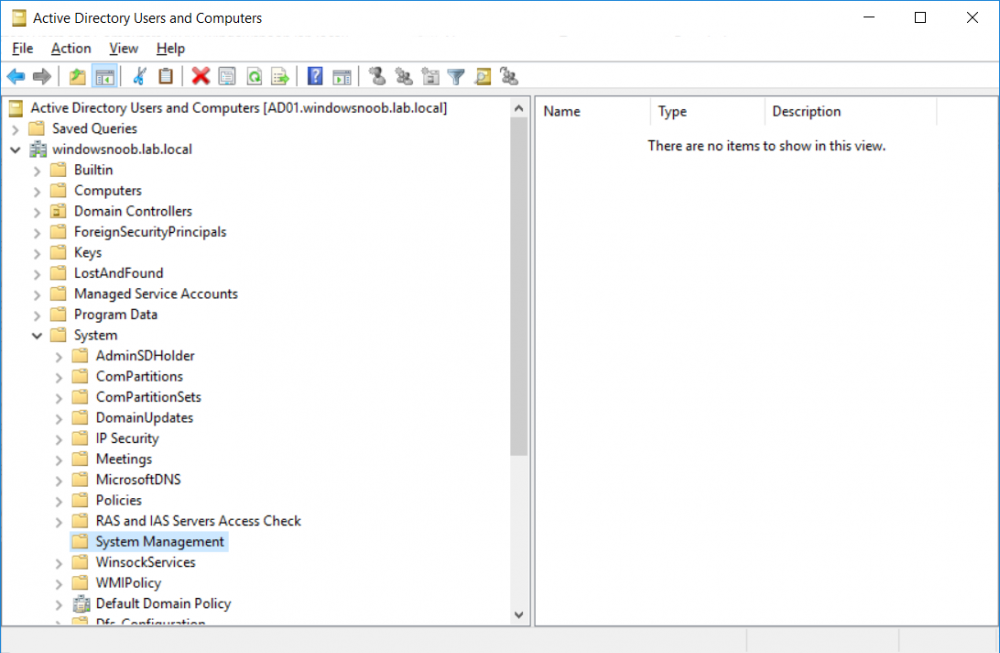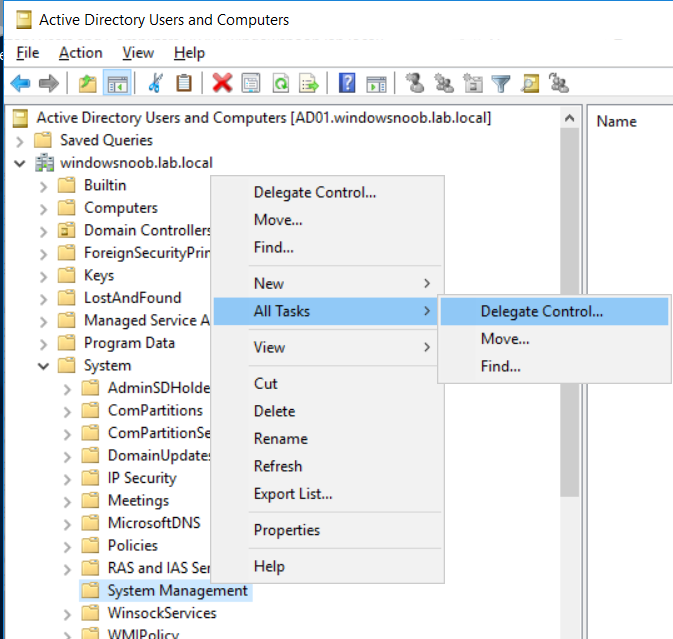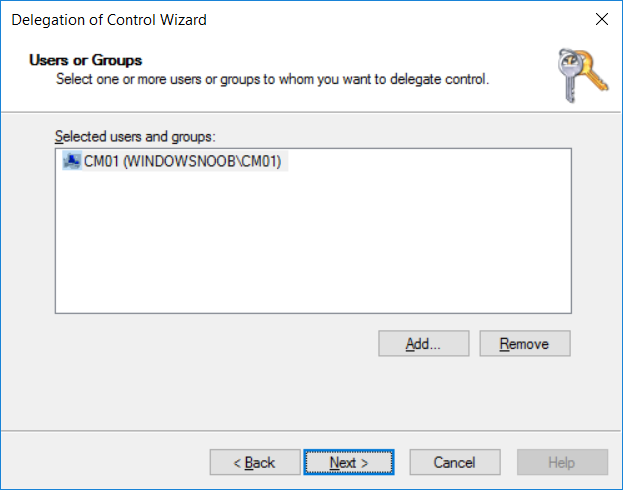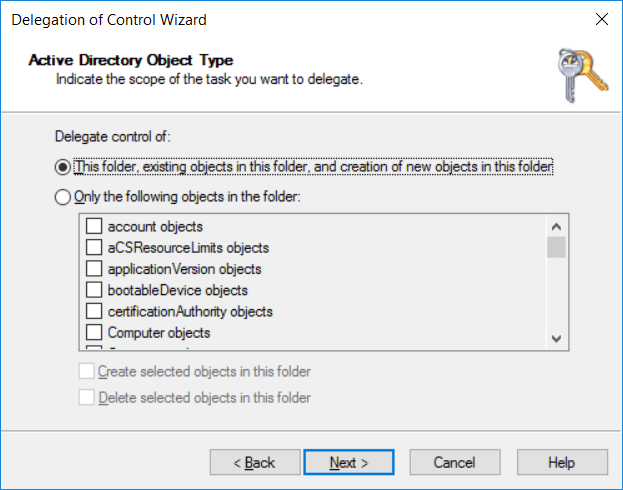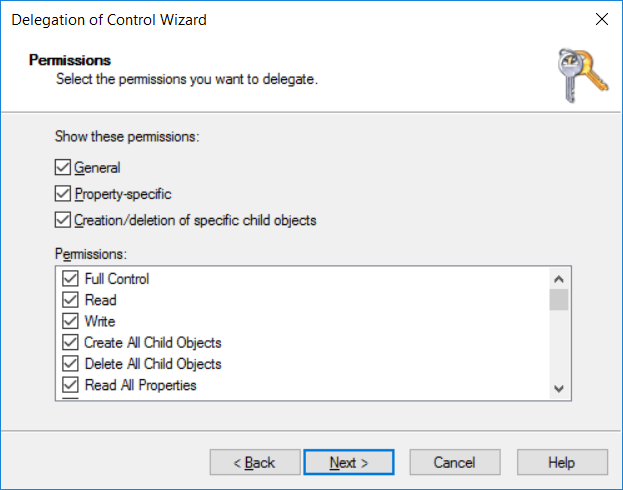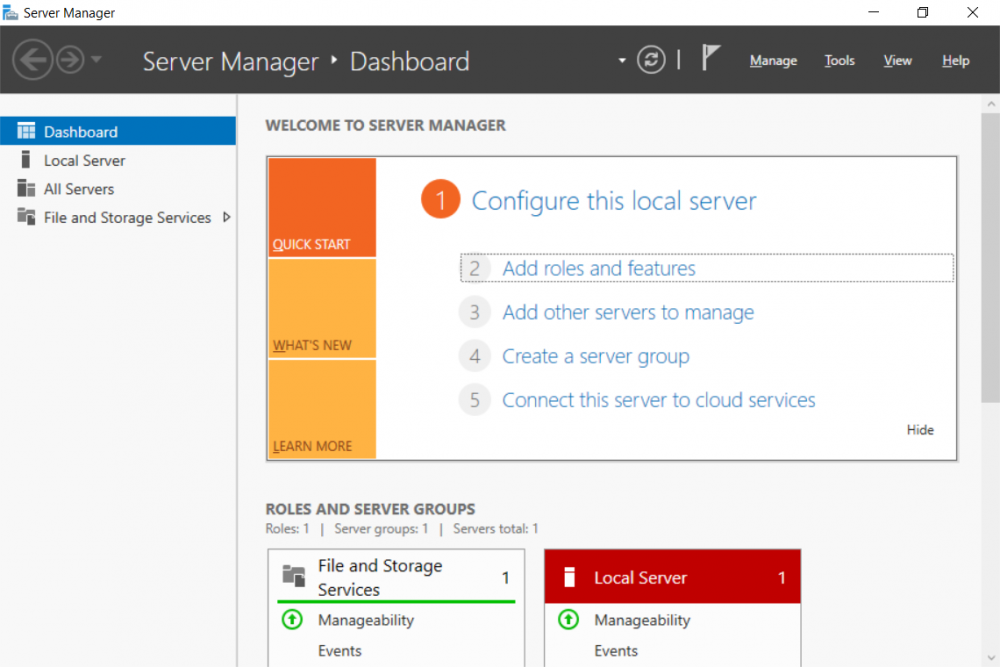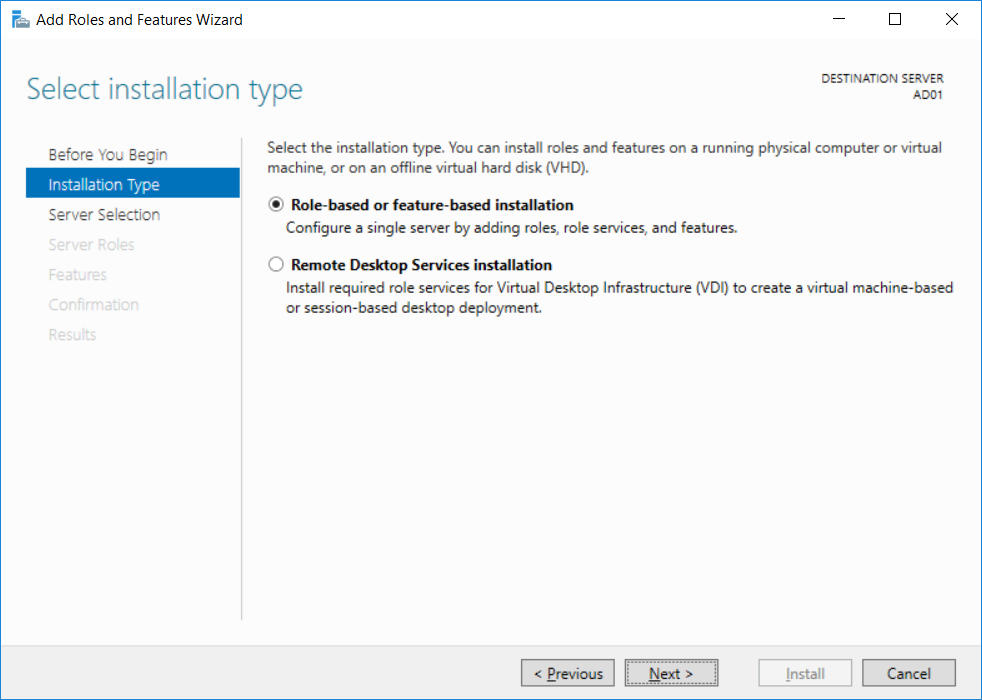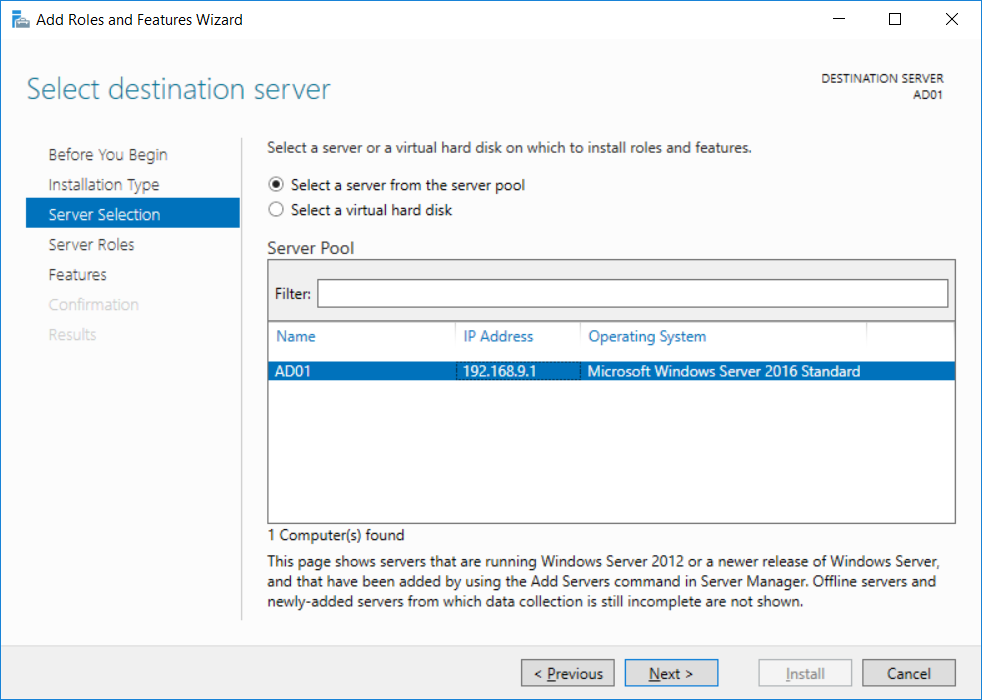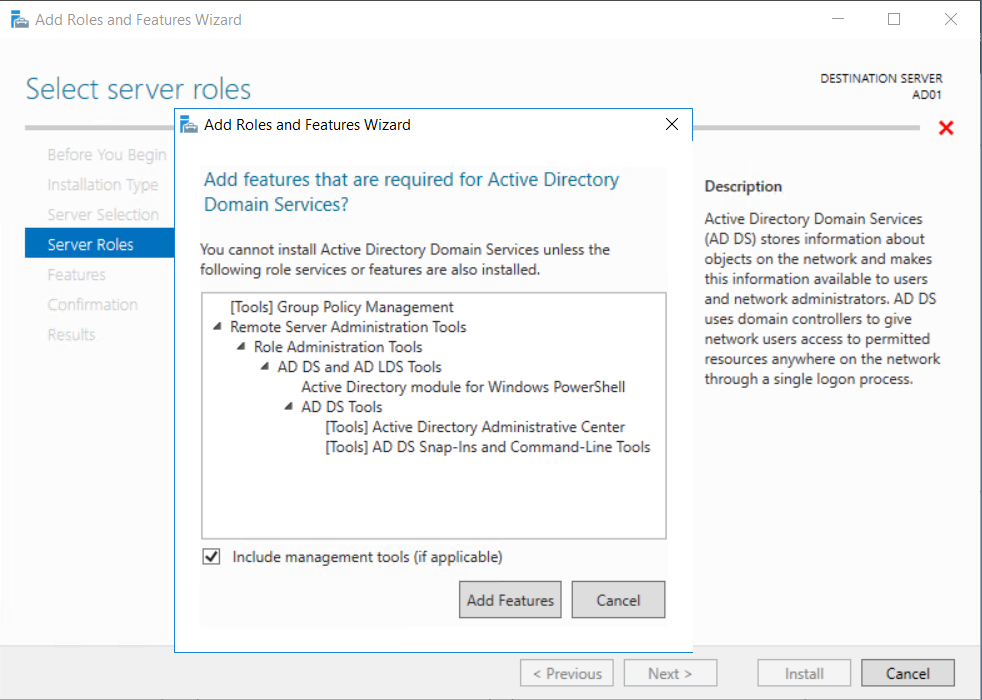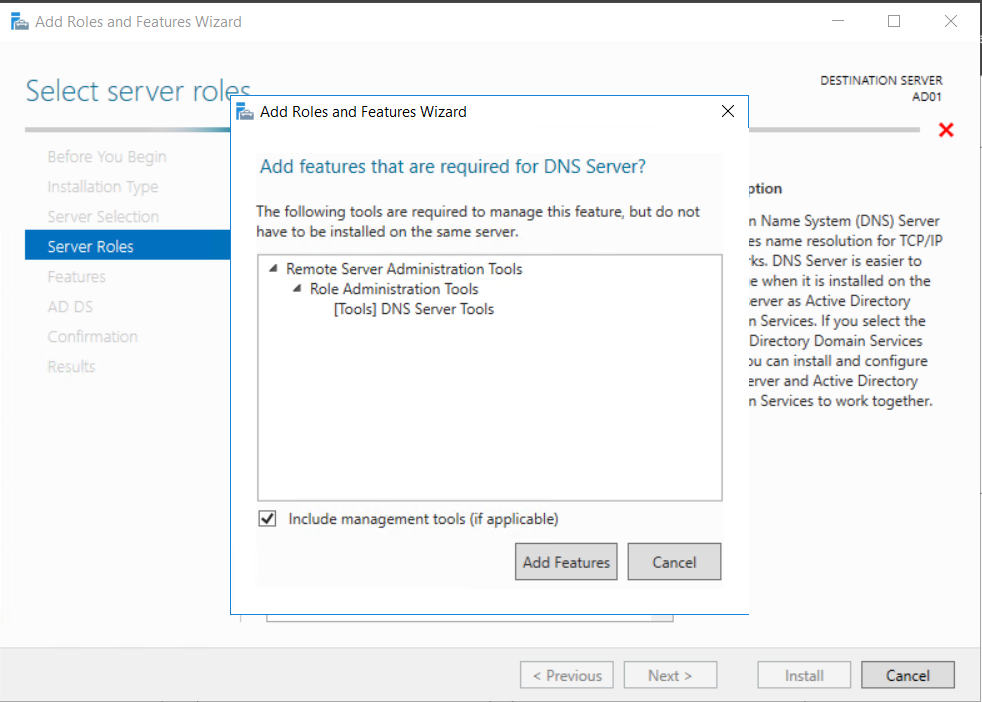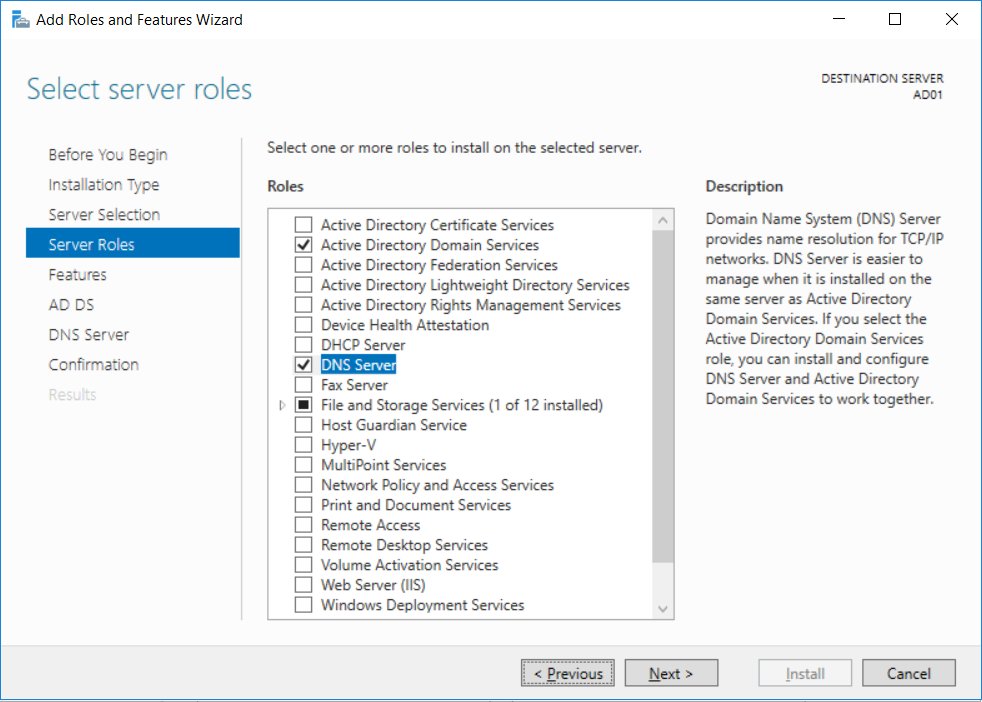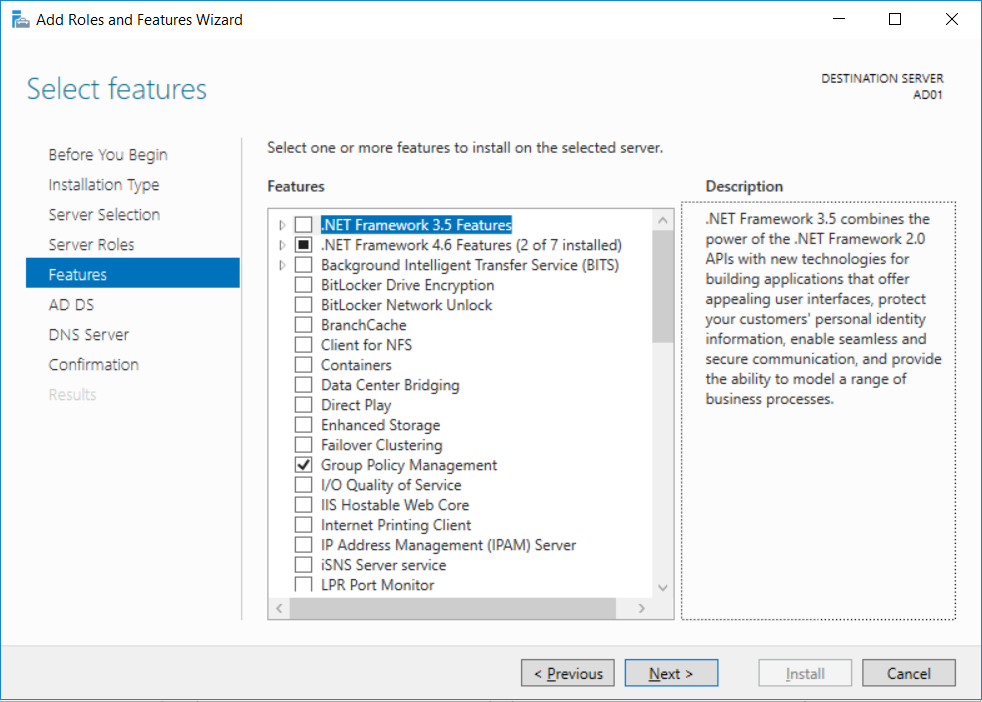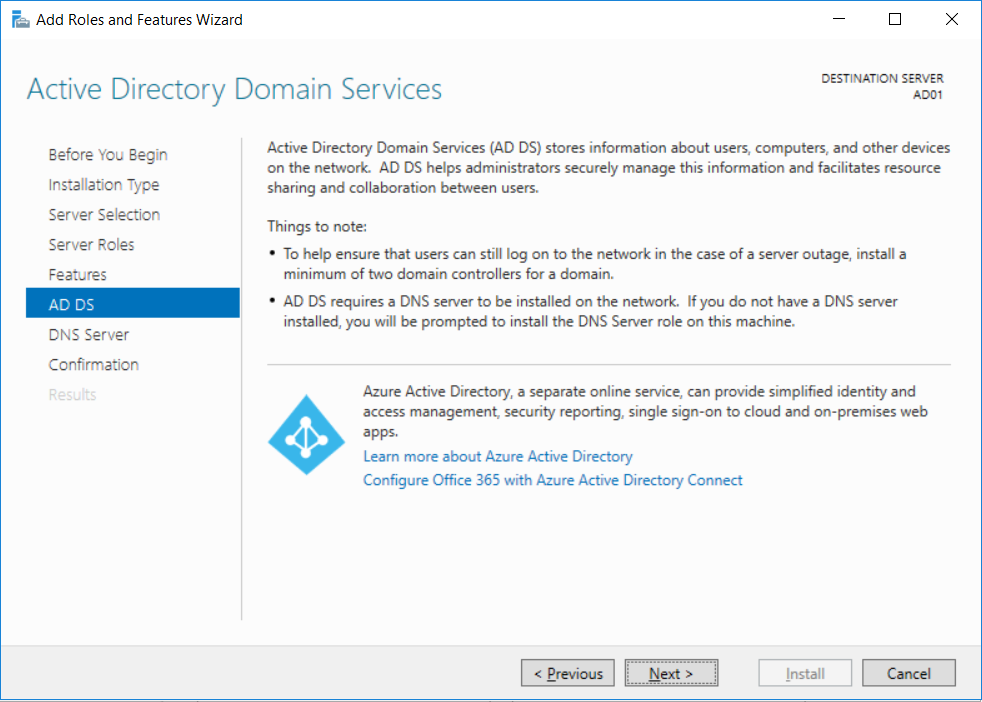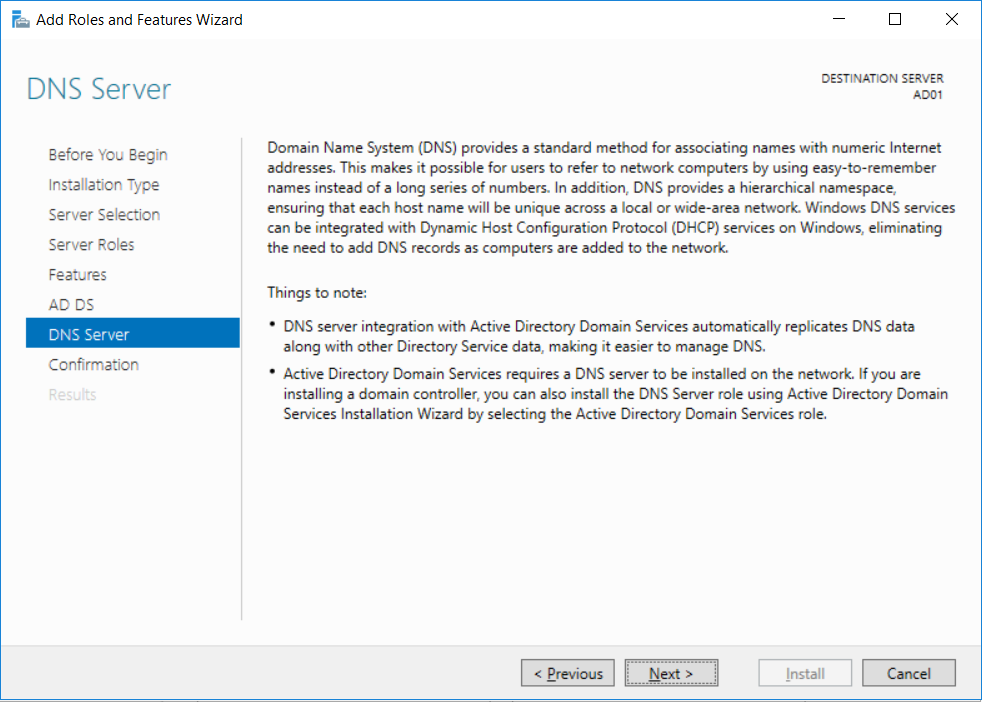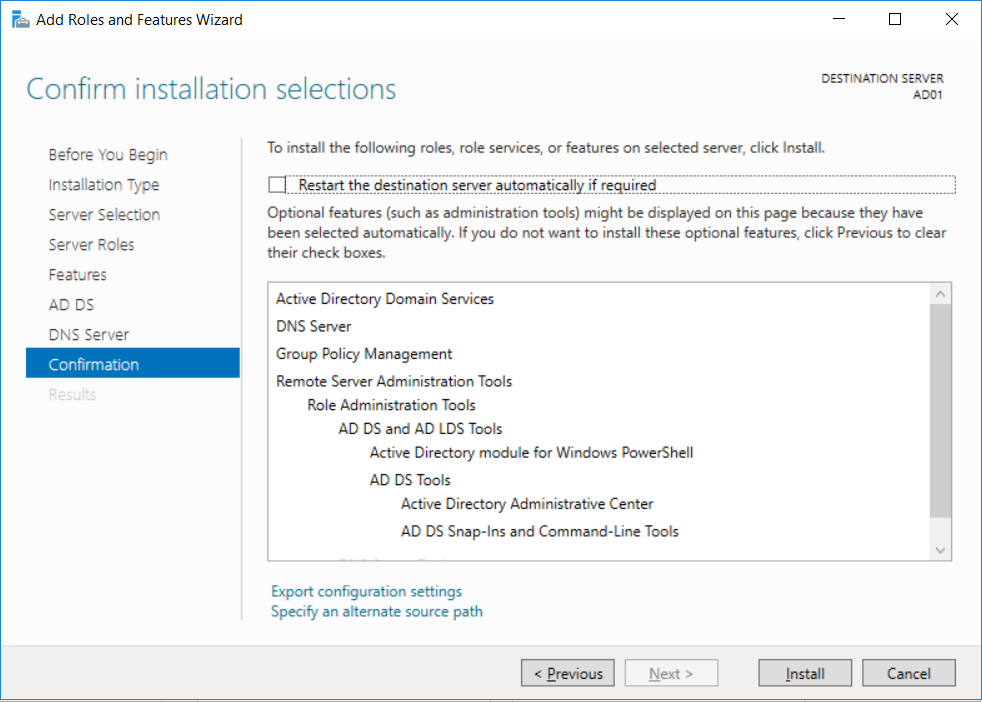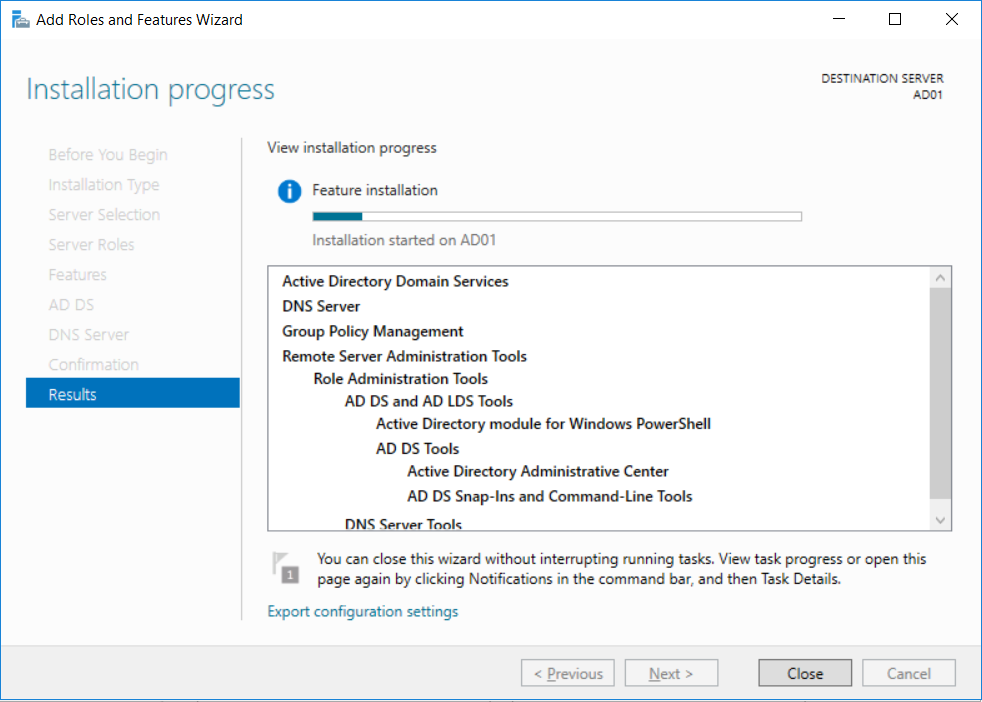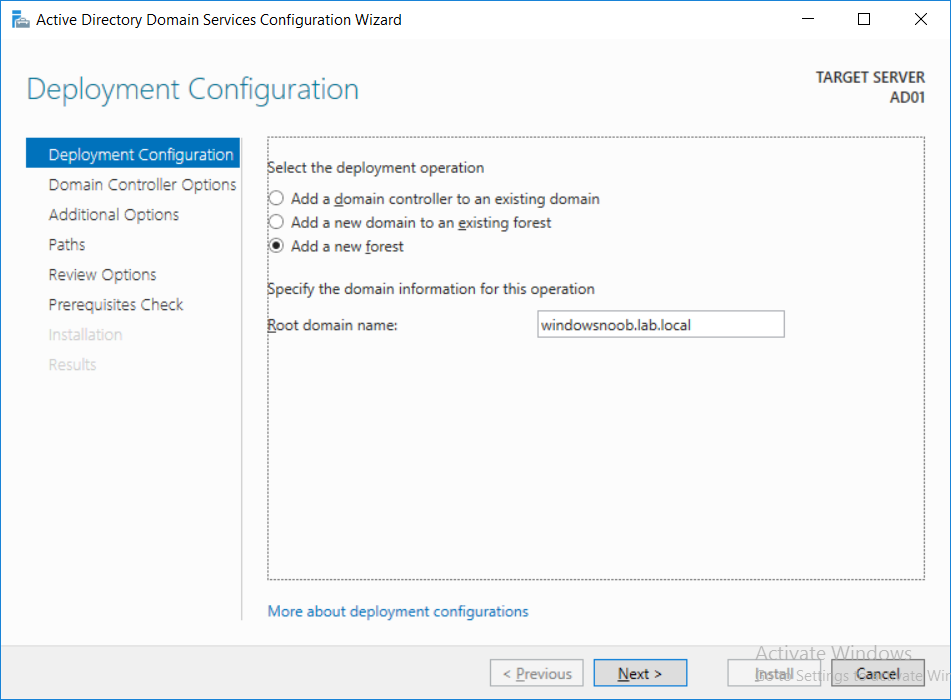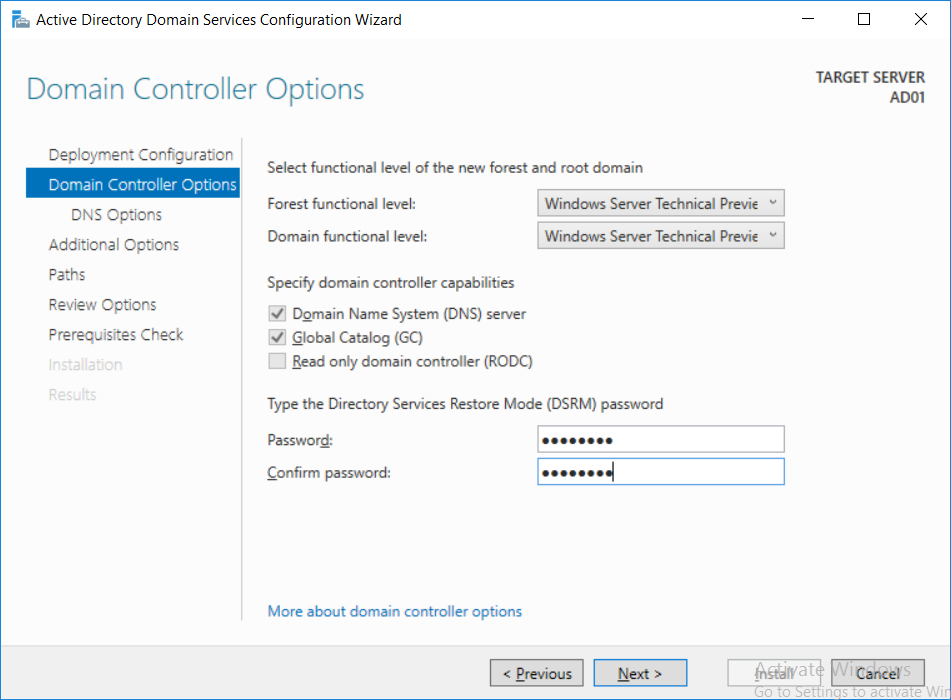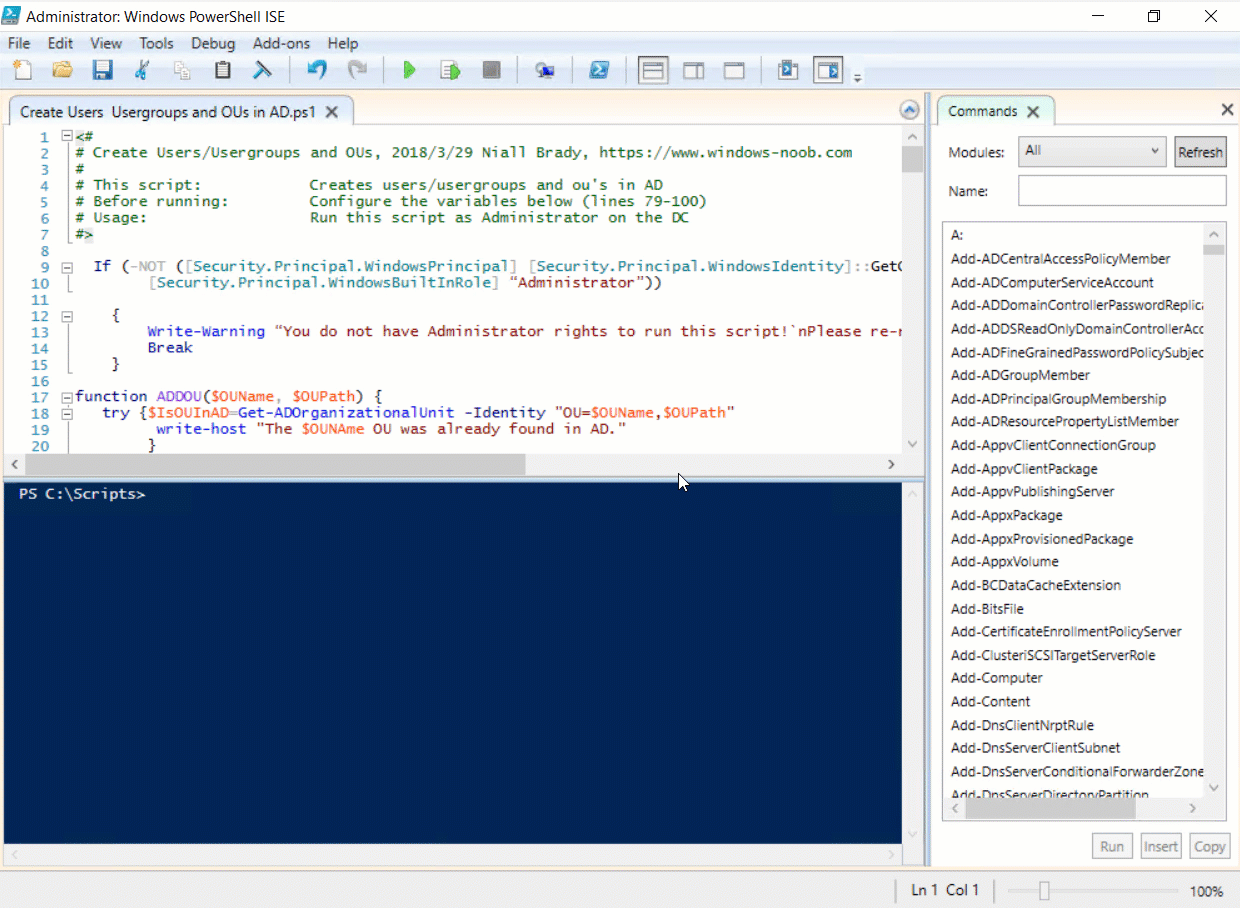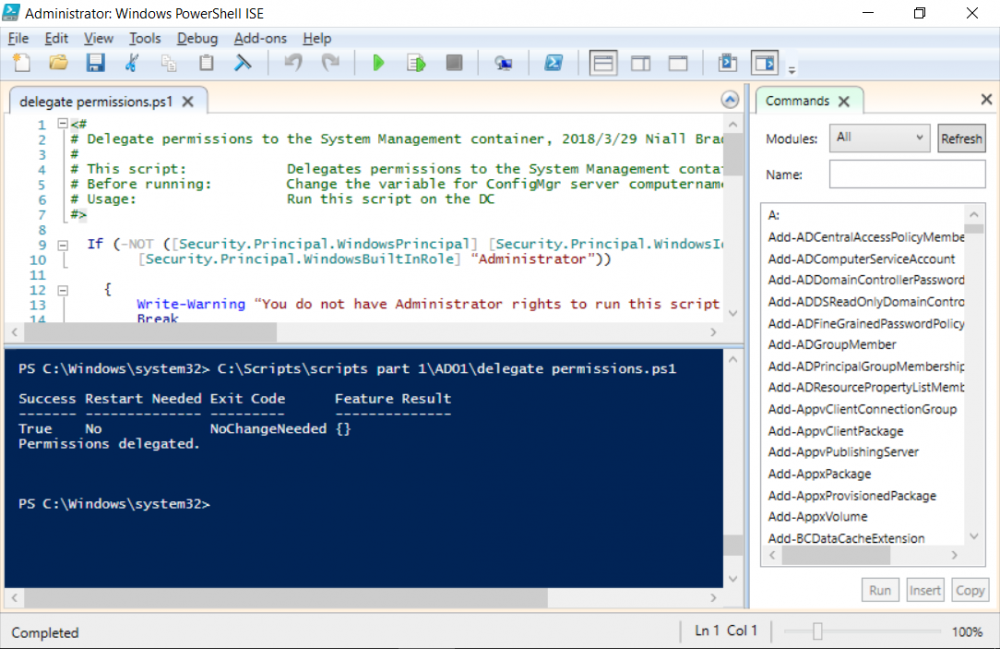Search the Community
Showing results for tags 'windows server 2016'.
-
This series is comprised of different parts, listed below. Part 1 - Introduction and server setup (this part) Part 2 - Install and do initial configuration on the Standalone Offline Root CA Part 3 - Prepare the HTTP Web server for CDP and AIA Publication Part 4 - Post config...
- 2 replies
-
- 2
-

-
- co-mangement
- ca
-
(and 12 more)
Tagged with:
-
Introduction UPDATE: please use the newer version of this guide here. This multi-part guide will show you how to install the latest baseline version of Configuration Manager from Microsoft. The latest available baseline version is System Center Configuration Manager (Current Branch) vers...
- 5 replies
-
- sccm
- windows server 2016
-
(and 2 more)
Tagged with:
-
Hi. I am the sole SCCM administrator for a small company. The current site is running Config Manager 2012 R2, on a Windows Server 2008 R2 VM. It's a simple hierarchy, consisting of one primary site, all managed from a single server, and 3 distribution points. SQL is hosted on a separate cluster...
- 2 replies
-
- current branch
- 1606
- (and 5 more)