In this guide I will deploy Office 2007 Enterprise & Office Language Pack towards a client in a OSD Task Sequence.
Important notice:
You use the Office Customization Tool (OCT) to customize an installation of the 2007 Microsoft Office system. The OCT is part of the Setup program and is the recommended tool for most customizations. You run the OCT by typing setup.exe /admin at the command line. The OCT is available only with volume licensed versions of the 2007 Office system. Office Standard 2007, Office Small Business 2007, Office Professional Plus 2007, and Office Enterprise 2007 are available for purchase through volume licensing. For more information, see How to buy the 2007 Microsoft Office suites (http://go.microsoft.com/fwlink/?LinkID=121942).
To determine if your 2007 Office suite installation is a volume licensed version, check the 2007 Office suite installation disk to see if it contains a folder named Admin. If the Admin folder exists, this disk is a volume license edition. If the Admin folder does not exist, this disk is a retail edition. For more information, see Microsoft Knowledge Base article 93141: How to determine whether you have a retail edition or a volume license edition of a 2007 Microsoft Office suite (http://go.microsoft.com/fwlink/?LinkId=149830).
If you don't have a Volume license edition then you need to make your customizations with the config.xml.
How you can customize your office with a config.xml is explained here & here.
I have an Enterprise volume license edition so I will proceed with customizing Office 2007 with OCT (.msp file) and the Language Pack with a config.xml file.
First thing I did was download Microsoft Office 2007 Enterprise & Language Pack NL edition.
I unpacked the folder to my client pc so I can test the silent installs before making a package in SCCM.
The unpacked folders look like this:
Office 2007 Enterprise:
Office 2007 language pack:
Side note info from technet to understand where the setup.exe is going to check for the customization files (.msp or config.xml)
If you have problems with customizing office
Setup looks for a copy of Config.xml in the same folder as Setup.exe. If a copy is not found there, Setup uses the Config.xml file that resides in the core product folder for the product that you are installing. If there are multiple products available in the installation source, Setup waits until you specify which product to install before it looks for the copy of Config.xml. Because of this design, the Logging element is only used by Setup when the Config.xml file resides in the same folder as Setup.exe, or if you specify the Config.xml file by using the Setup /config command-line option. If Setup uses the Config.xml file in the product folder, the default standard logging options are used.
Next step is open CMD and customize your Office 2007 EE install
Run the following switch from CMD: "setup.exe" /admin
This will open a window and select "Create a new setup customization file for the following product"
For testing I just filled in my Office Enterprise License and the following options:
I will not go in depth of customizing Office 2007 but you always can check technet for further details on how to customize Office 2007.
When you're done customizing the office 2007 then you can save your customization file in the Office 2007 root folder.
I saved two customizations: Full_silent.msp & Standard_silent.msp
Now lets try out our saved .MSP file and see if it works correctly before proceeding for a Office Language Pack.
Now let's open CMD.
browse to your install and enter the following switch: "setup.exe" /adminfile file.msp
Sidenote: If you only have one .MSP file then you can place it in the Updates folder under the root folder and just run the "setup.exe" without switches. "Setup.exe" will automatic apply the saved .msp file from the updates folder.
If you have more .MSP files like me then place them all in your Office 2007 EE root folder.
Now check the process of the installation.
When you configured the customization as a silent install then you can follow the process in the TaskManager (CTRL+SHIFT+ESC)
You've to wait till the following files are dissapeared in your taskmanager
- setup.exe
- msiexec.exe
- ose00000.exe
After that you can check if you're office is correctly installed:
Oké, lets install a Language Pack. In my example I am going to install a NL language pack.
Now lets browse to your Language Pack Folder.
Now copy the config.xml file that is in the OMUI.NL-NL to the Office Language pack root folder.
Now you can customize the config.xml with a Text editor (notepad or notepad++).
For more information on how to customize the config.xml for language packs I refer you to this site: technet
Lets test this config.xml just by running the "setup.exe" from the "Language Pack"
Sidenote: If your config.xml is in another directory then (besides the root folder and the OMUI.NL-NL folder then you have to give the full path in the command line).
Check the process in TaskManager like explained above.
When the process is finished, you can select your desired language by selecting "Microsoft Office 2007 Languages"
Checking if the language are installed:
Looks like it is correctly installed.
What about the updates?
Go to Microsoft Office Online and update you office but DO NOT INSTALL them.
Write down the available or needed updates for your office and download them manually to your Updates folder that is located at your Office 2007 EE folder
We have placed cookies on your device to help make this website better. You can adjust your cookie settings, otherwise we'll assume you're okay to continue.
How can I deploy Office 2007 with SCCM
In this guide I will deploy Office 2007 Enterprise & Office Language Pack towards a client in a OSD Task Sequence.
Important notice:
See Technet
If you don't have a Volume license edition then you need to make your customizations with the config.xml.
How you can customize your office with a config.xml is explained here & here.
I have an Enterprise volume license edition so I will proceed with customizing Office 2007 with OCT (.msp file) and the Language Pack with a config.xml file.
First thing I did was download Microsoft Office 2007 Enterprise & Language Pack NL edition.
I unpacked the folder to my client pc so I can test the silent installs before making a package in SCCM.
The unpacked folders look like this:
Office 2007 Enterprise:
Office 2007 language pack:
Side note info from technet to understand where the setup.exe is going to check for the customization files (.msp or config.xml)
Next step is open CMD and customize your Office 2007 EE install
Run the following switch from CMD: "setup.exe" /admin
This will open a window and select "Create a new setup customization file for the following product"
For testing I just filled in my Office Enterprise License and the following options:
I will not go in depth of customizing Office 2007 but you always can check technet for further details on how to customize Office 2007.
When you're done customizing the office 2007 then you can save your customization file in the Office 2007 root folder.
I saved two customizations: Full_silent.msp & Standard_silent.msp
Now lets try out our saved .MSP file and see if it works correctly before proceeding for a Office Language Pack.
Now let's open CMD.
browse to your install and enter the following switch: "setup.exe" /adminfile file.msp
Sidenote: If you only have one .MSP file then you can place it in the Updates folder under the root folder and just run the "setup.exe" without switches. "Setup.exe" will automatic apply the saved .msp file from the updates folder.
If you have more .MSP files like me then place them all in your Office 2007 EE root folder.
Now check the process of the installation.
When you configured the customization as a silent install then you can follow the process in the TaskManager (CTRL+SHIFT+ESC)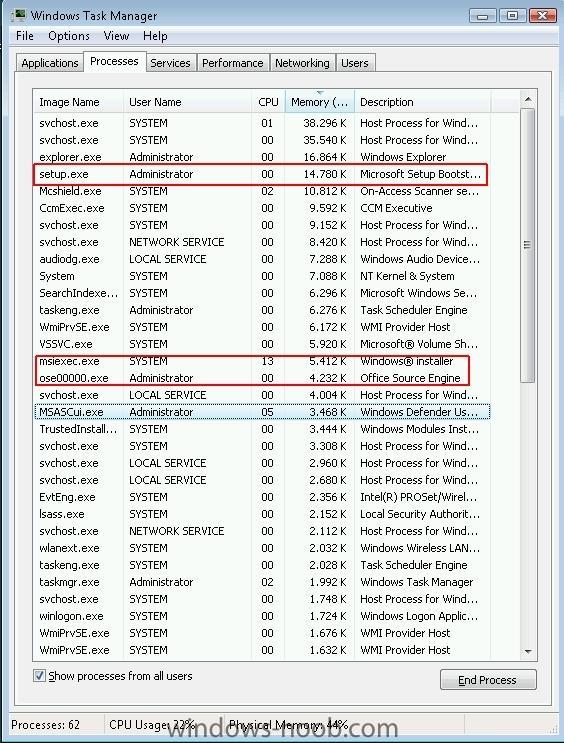
You've to wait till the following files are dissapeared in your taskmanager
- setup.exe
- msiexec.exe
- ose00000.exe
After that you can check if you're office is correctly installed:
Oké, lets install a Language Pack. In my example I am going to install a NL language pack.
Now lets browse to your Language Pack Folder.
Now copy the config.xml file that is in the OMUI.NL-NL to the Office Language pack root folder.
Now you can customize the config.xml with a Text editor (notepad or notepad++).
For more information on how to customize the config.xml for language packs I refer you to this site: technet
This is how my config.xml looks like
The code so you can copy past and test it:
Lets test this config.xml just by running the "setup.exe" from the "Language Pack"
Sidenote: If your config.xml is in another directory then (besides the root folder and the OMUI.NL-NL folder then you have to give the full path in the command line).
Example: "setup.exe" /config \\server\share\Office12\OMUI.NL-NL\Config.xml
Check the process in TaskManager like explained above.
When the process is finished, you can select your desired language by selecting "Microsoft Office 2007 Languages"
Checking if the language are installed:
Looks like it is correctly installed.
What about the updates?
Go to Microsoft Office Online and update you office but DO NOT INSTALL them.
Write down the available or needed updates for your office and download them manually to your Updates folder that is located at your Office 2007 EE folder
These updates will be automaticly applied.
Share this post
Link to post
Share on other sites